Toutes les versions de cet article : [English] [Español] [français]
Cet article a été récrit pour s’adapter à la version JavaScript de MathGraph32.
Nous allons expliquer sur un exemple comment créer une construction avec la version JavaScript de MathGraph32 et l’utiliser.
Nous désirons créer une construction qui, étant donnés deux points A et B et une valeur numérique ang créera un triangle AMB rectangle en M tel que l’angle BÂM ait pour mesure ang.
Créez une nouvelle figure à l’aide de l’icône  .
.
Si nécessaire, utilisez l’icône ![]() de la barre d’outils horizontale pour que l’unité d’angle de la figure soit le degré.
de la barre d’outils horizontale pour que l’unité d’angle de la figure soit le degré.
Déroulez la barre d’outils des calculs et cliquez sur l’icône  pour créer un calcul nommé ang qui contiendra comme formule 30.
pour créer un calcul nommé ang qui contiendra comme formule 30.
Créez deux points libres à l’aide de l’icône  et nommez-les A et B.
et nommez-les A et B.
Utilisez l’icône  pour créer le milieu du segment [AB].
pour créer le milieu du segment [AB].
A l’aide de l’icône  créez le cercle de centre ce milieu et passant par A.
créez le cercle de centre ce milieu et passant par A.
Créons maintenant l’image du point B par la rotation de centre A et d’angle ang.
Pour cela, déroulez la barre d’icônes des transformations et cliquez sur l’icône  .
.
Comme angle de la rotation, choisissez ang (utilisez le bouton Valeurs).
Cliquez ensuite sur A (centre de la rotation) qui se met à clignoter.
Cliquez maintenant sur B pour créer l’image de B par cette rotation.
Cliquez ensuite sur l’icône  pour créer la demi-droite d’origine A et passant par ce dernier point.
pour créer la demi-droite d’origine A et passant par ce dernier point.
A l’aide de l’outil d’intersection  créons l’intersection de cercle et de cette demi-droite. Pour cela cliquez sur le cercle et la demi-droite.
créons l’intersection de cercle et de cette demi-droite. Pour cela cliquez sur le cercle et la demi-droite.
Nous appellerons ce point M.
Utilisez l’icône  pour créer les segments [AB], [BM] et [MA] et l’icône
pour créer les segments [AB], [BM] et [MA] et l’icône  pour créer la marque d’angle droit de l’angle en M.
pour créer la marque d’angle droit de l’angle en M.
Notre figure est maintenant prête pour créer la construction.
Pour cela nous devons faire apparaître des icônes d’outils supplémentaires.
Dans la barre d’outils du haut, cliquez sur le bouton ![]()
De nouvelles icônes sont maintenant disponibles (cet outil fonctionne en bascule).
Cliquez sur l’icône  et choisissez l’item Choix des éléments sources graphiques
et choisissez l’item Choix des éléments sources graphiques
Cliquez sur A puis B, puis cliquez sur bouton rouge STOP en bas et à droite de la fenêtre de MathGraph32.
Cliquez à nouveau sur l’icône  et choisissez l’item Choix des objets sources numériques
et choisissez l’item Choix des objets sources numériques
Une boîte de dialogue s’ouvre.
La liste de gauche contient les éléments de type calcul de la figure qui peuvent être choisis comme éléments sources. Cliquez sur ang puis sur le bouton insérer (vous pouvez aussi double-cliquer sur ang) puis validez comme ci-dessous.
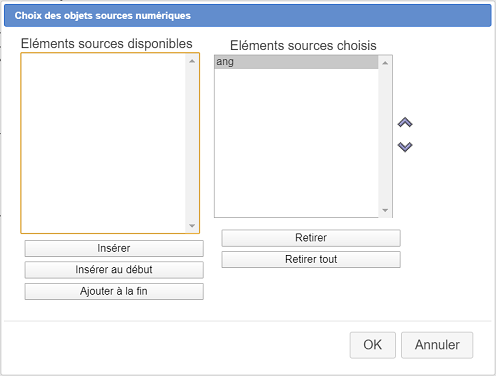
Il nous reste à désigner quels sont les éléments finaux de notre figure qui sont dans cet exemple uniquement graphiques.
Remarquons que MathGraph32 ne permet de désigner que des objets finaux qui sont construits exclusivement à l’aide des objets sources.
Utilisez l’icône l’icône  et choisissez Choix des objets finaux graphiques.
et choisissez Choix des objets finaux graphiques.
Cliquez sur M, sur les trois segments et la marque d’angle puis cliquez sur le bouton STOP.
Pour finaliser la construction, utilisez l’icône  et choisissez Finir la construction en cours.
et choisissez Finir la construction en cours.
Renseignez la boîte de dialogue qui apparaît comme ci-dessous.
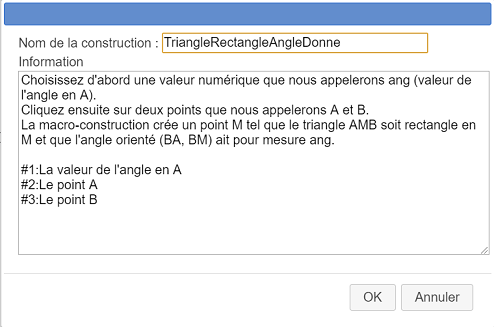
Voici ce qui est utilisé dans le champ Information de la construction :
Choisissez d'abord une valeur numérique que nous appelerons ang (valeur de l'angle en A).
Cliquez ensuite sur deux points que nous appelerons A et B.
La macro-construction crée un point M tel que le triangle AMB soit rectangle en M et que l'angle orienté (BA, BM) ait pour mesure ang.
#1:La valeur de l'angle en A
#2:Le point A
#3:Le point BExpliquons les informations entrées pour la construction :
Les cinq premières lignes sont des informations que l’utilisateur aura à sa disposition lors de l’utilisation de la construction.
Les trois dernières serviront à indiquer à l’utilisateur quel est l’objet qu’il doit désigner lors de l’implémentation de la construction. Chaque indication est précédée du caractère # suivi du numéro de l’objet et d’un caractère : (deux points).
Attention : Lors de l’implémentation d’une construction, les objets non graphiques doivent être désignés en premier.
Si vous ne la supprimez pas, cette construction sera enregistrée avec votre figure mais il est préférable de l’enregistrer séparément sur votre disque dur par exemple.
Utilisez pour cela l’icône  et choisissez Enregistrer une construction de la figure.
et choisissez Enregistrer une construction de la figure.
Une boîte de dialogue s’ouvre vous présentant les constructions présentes dans la figure. Notre seule construction est déjà sélectionnée.
Cliquez sur le bouton Enregistrer pour enregistrer cette construction à l’endroit de votre choix (il est conseillé de garder le nom de la construction comme nom du fichier et d’éviter les caractères accentués).
Nous allons maintenant montrer comment implémenter cette construction dans une autre figure.
Utilisez l’icône  pour créer une nouvelle figure vierge.
pour créer une nouvelle figure vierge.
Déroulez la barre des calculs et utilisez  pour créer une variable nommée a de valeur minimale - 90, de valeur maximale 90, de pas d’incrémentation 10, de valeur actuelle 30 et cochez la case Dialogue associé.
pour créer une variable nommée a de valeur minimale - 90, de valeur maximale 90, de pas d’incrémentation 10, de valeur actuelle 30 et cochez la case Dialogue associé.
Créez deux points libres à l’aide de l’icône  et nommez-les C et D.
et nommez-les C et D.
Utilisez l’icône  et choisissez Incorporer une construction depuis un fichier
et choisissez Incorporer une construction depuis un fichier
Ouvrez la construction précédemment enregistrée (vous devez aller la chercher là où vous l’avez enregistrée).
Une boîte de dialogue s’ouvre dont le but est de choisir quelle est la valeur numérique de notre figure qui jouera le rôle du calcul que nous avions appelé ang (objet source non graphique).
Cliquez sur a dans la liste proposée comme ci-dessous.
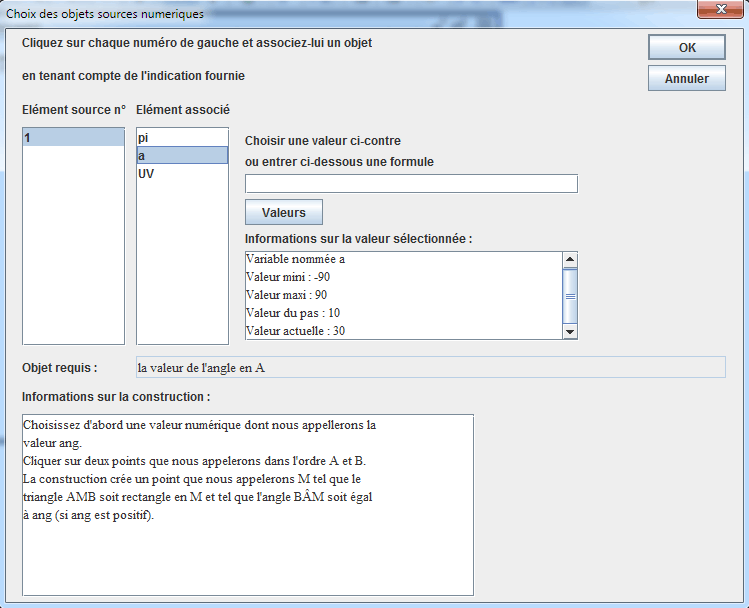
Cliquez ensuite sur les points C et D..
Vous voyez alors apparaître les objets finaux : les trois segments, le point et la marque d’angle.
En cliquant sur les boutons + et - de la petite boîte de dialogue associée à la variable vous pouvez modifier les valeurs de l’angle.
Remarquons que dans des constructions plus sophistiquées, on peut aussi avoir des objets finaux de type calcul.
En utilisant l’historique de la figure (icône  ) et en cochant la case Trace dans les constructions vous pourrez voir comment notre figure a été créée.
) et en cochant la case Trace dans les constructions vous pourrez voir comment notre figure a été créée.
Les objets intermédiaires ne peuvent pas être utilisés pour créer d’autres objets, sauf si vous utilisez l’icône  et choisissez Fusionner les constructions de la figure.
et choisissez Fusionner les constructions de la figure.
Une remarque importante :
Normalement, les points libres ne sont pas destinés à devenir des objets finaux. Mais dans certains cas, cela peut être utile.
Pour qu’un point libre soit un objet final, procéder de la façon suivante :
Choisir le point libre comme objet initial, ce qui permet de choisir les objets finaux construits avec ce point. Choisir aussi ce point libre dans les objets finaux (une confirmation vous sera demandée). Votre point libre sera alors un objet final.
Cette méthode peut avoir un inconvénient pour une construction destinée à être utilisée plusieurs fois dans la même figure. Car il y aura alors plusieurs points libres situés au même endroit.