Toutes les versions de cet article : [English] [Español] [français]
Vamos a explicar sobre un ejemplo cómo crear una construcción con la versión Java de MathGraph32 y utilizarla.
Deseamos crear una construcción que, dados dos puntos A y B y un valor numérico ang cree un triángulo AMB rectángulo en M tal que el ángulo BÂM tenga por medida ang.
Crea una nueva figura con ayuda del menú Archivo >> Nueva figura.
En caso necesario, utiliza el menú Opciones >> Figura en curso para que la unidad de ángulo de la figura sea el grado (pestaña Unidad de ángulo).
Utiliza el icono ![]() para crear un cálculo nombrado ang que contendrá como fórmula 30.
para crear un cálculo nombrado ang que contendrá como fórmula 30.
Crea dos puntos libres con ayuda del icono ![]() y nómbralos A y B con ayuda del ícono
y nómbralos A y B con ayuda del ícono ![]() .
.
Utiliza el ícono ![]() para crear el punto medio del segmento [AB].
para crear el punto medio del segmento [AB].
Con ayuda del ícono ![]() crea la circunferencia de centro en este punto medio y que pasa por A.
crea la circunferencia de centro en este punto medio y que pasa por A.
Creamos ahora la imagen del punto B por la rotación de centro A y de ángulo ang.
Para eso cliquea sobre el icono ![]() .
.
Como ángulo de la rotación, elige ang (utiliza el botón Valores).
Cliquea a continuación sobre A (centro de la rotación) que se pone a parpadear.
Cliquea ahora sobre B para crear la imagen de B por esta rotación.
Cliquea a continuación sobre el ícono ![]() para crear la semirrecta de origen A y que pasa por este último punto.
para crear la semirrecta de origen A y que pasa por este último punto.
Con ayuda de la herramienta de intersección ![]() creamos la intersección de la circunferencia y esta semirrecta. Para esto cliquea sobre la circunferencia y la semirrecta.
creamos la intersección de la circunferencia y esta semirrecta. Para esto cliquea sobre la circunferencia y la semirrecta.
Llamaremos a este punto M.
Utiliza el ícono ![]() para crear los segmentos [AB], [BM] y [MA] y el ícono
para crear los segmentos [AB], [BM] y [MA] y el ícono para crear la marca de ángulo recto del ángulo en M.
Nuestra figura está ahora lista para crear la construcción.
Utiliza el menú Construcciones - Elección de elementos fuentes - Gráficos.
Cliquea sobre A y luego sobre B, luego presiona el botón derecho del mouse.
Utiliza el menú Construcciones - Elección de elementos fuentes - Numéricos.
Una caja de diálogo se abre.
La lista de la izquierda contiene los elementos de tipo cálculo de la figura que pueden elegirse como elementos fuentes. Cliquea sobre ang luego sobre el botón insertar (puedes también cliquear dos veces sobre ang) y luego validas como se ve debajo.
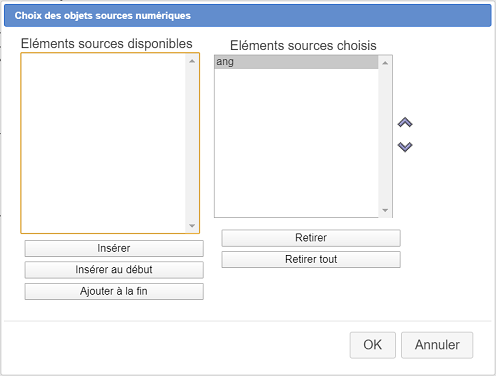
Nos queda por designar cuáles son los elementos finales de nuestra construcción que son, en este ejemplo, solamente gráficos.
Observa que MathGraph32 no permite designar como objetos finales más que los que se construyen exclusivamente con ayuda de los objetos fuentes.
Utiliza el menú Construcciones - Elección de elementos finales- Gráficos.
Cliquea sobre M, sobre los tres segmentos y la marca de ángulo luego presiona el botón derecho del mouse.
Para finalizar la construcción, utiliza el comando Construcciones- finalizar la construcción en curso.
Expliquemos las informaciones en la caja de diálogo como aparece abajo.
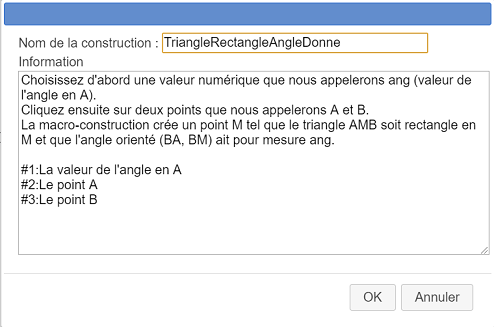
Expliquemos las informaciones entradas para la construcción :
Las tres primeras líneas son información que el usuario tendrá a su disposición presionando la tecla F7 en la utilización de la construcción.
Los tres últimos elementos servirán para indicar al usuario cuál es el objeto que debe designar en la implementación de la construcción. Cada indicación se precede del carácter # seguido del número del objeto y de un carácter : (dos puntos).
Atención : En la implementación de una construcción, los objetos no gráficos deben designarse en primer lugar.
Si no la eliminan, esta construcción se registrará con tu figura pero es preferible guardarla separadamente sobre el disco duro por ejemplo.
Utiliza para ello el menú Construcciones - Guardar una construcción de la figura en un archivo.
Una caja de diálogo se abre que nos muestra las construcciones presentes en la figura. Nuestra construcción aparece seleccionada.
Cliquea sobre el botón Guardar para salvar esta construcción en el lugar de tu elección (se aconseja guardar el nombre de la construcción con el nombre del archivo de la figura y evitar los caracteres acentuados).
Vamos ahora a mostrar cómo aplicar esta construcción en otra figura.
Utiliza el menú Archivo - Nueva figura para crear una nueva figura virgen.
Utiliza el menú Cálculos - Nueva variable para crear una variable nominada a de valor mínimo - 90, de valor máximo 90, de paso de incrementación 10, de valor actual 30 y marca en la casilla Ventana asociada.
Crea dos puntos libres con ayuda del ícono ![]() y nómbralos C y D.
y nómbralos C y D.
Utiliza el menú Construcciones - Implementar una construcción desde un archivo y abre la construcción anteriormente guardada (debes ir a buscarla allí donde la registraste).
Una caja de diálogo se abre cuyo objetivo es elegir cuál es el valor numérico de nuestra figura que desempeñará el papel del cálculo que habíamos llamado ang (objeto fuente no gráfico).
Cliquea sobre a en la lista propuesta como se ve debajo.
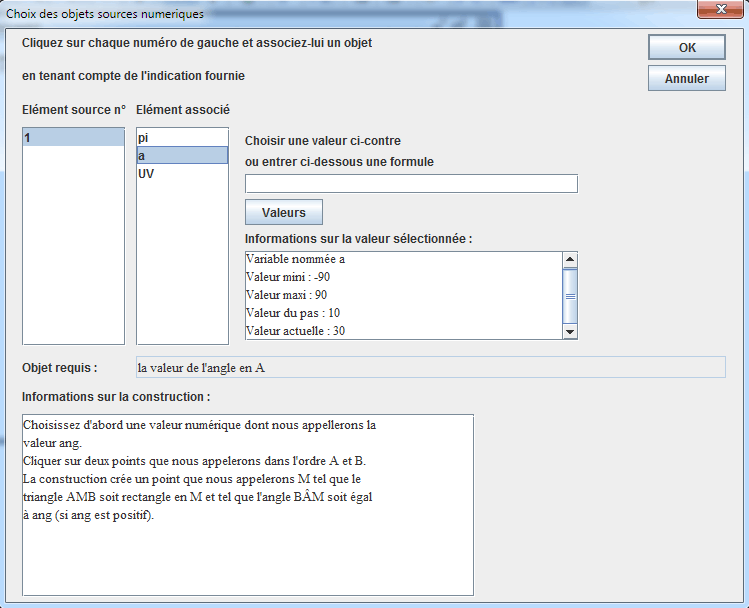
Cliquea a continuación sobre los puntos C y D. Presionando la tecla F7 puedes evidenciar las instrucciones relativas a esta construcción que habíamos especificado. Es necesario ser cuidadoso en estas instrucciones para que el usuario sepa cuáles son las acciones que debe efectuar.
Ves entonces aparecer los objetos finales : los tres segmentos, el punto y la marca de ángulo.
Presionando los botones + y - de la pequeña caja de diálogo asociada a la variable puedes modificar los valores del ángulo.
Observa que, en construcciones más sofisticadas, se pueden también tener objetos finales de tipo cálculo.
Utilizando el historial de la figura (ícono ![]() ) y marcando la casilla Traza en construcciones puedes ver cómo se creó nuestra figura.
) y marcando la casilla Traza en construcciones puedes ver cómo se creó nuestra figura.
Los objetos intermediarios no pueden utilizarse para crear otros objetos, salvo si utilizas el menú Construcciones - Fusionar las construcciones implementadas de la figura.
Puedes especificar en MathGraph32 cuál es carpeta que contienen tus propias construcciones. Al registrar esta macro en esta carpeta, puedes también utilizar esta construcción sin abrirla en la figura con ayuda del menú Construcciones - Implementar una construcción desde un archivo.
La elección del directorio que contienen tus construcciones se hace con el menú Opciones - Preferencias, pestaña Directorio Construcciones.
Una observación importante :
Normalmente, los puntos libres no están destinados a convertirse en objetos finales. Pero en algunos casos, eso puede ser útil. Para que un punto libre sea un objeto final, procede de la siguiente forma :
Elegir el punto libre como objeto inicial, lo que permite elegir los objetos finales construidos con este punto.
Elegir también este punto libre en los objetos finales (se les pedirá una confirmación). Tu punto libre será entonces un objeto final.
Este método puede tener un inconveniente para una construcción destinada a utilizarse varias veces en la misma figura. Ya que habrá entonces varios puntos libres situados en el mismo lugar.