Toutes les versions de cet article : [English] [Español] [français]
En la versión Java de MathGraph32, las construcciones predefinidas eran una parte integral del software cuando se instalaban en una máquina.
Con la versión JavaScript, las macro-construcciones predefinidas deben descargarse por separado del sitio MathGraph32 en esta página Téléchargement de MathGraph32 version 7.9.
Esto tiene una ventaja : podemos agregar macro-construcciones que hayamos creado o eliminar macro-construcciones que considere innecesarias.
Podemos descargar directamente estas macro-construcciones a continuación en un archivo zip.
Descomprima este archivo zip en una carpeta a su elección en su máquina.
Ahora explicaremos cómo usar algunos de estas construcciones como ejemplo.
El principio es el siguiente : para utilizar una macro-construcción contenida en un archivo de sufijo mgc, primero debemos incorporar la construcción en la figura. Entonces podremos usar esta construcción.
Iniciamos MathGraph32 y usamos el icono  para crear una nueva figura con un referencial.
para crear una nueva figura con un referencial.
En la parte superior derecha de la barra de herramientas horizontal, hacemos clic en el icono ![]() .
.
Esta herramienta (que funciona con alternancia) muestra nuevas herramientas debajo de la barra principal.
Hacemos clic en el icono  y elegimos Insertar una construcción desde un archivo.
y elegimos Insertar una construcción desde un archivo.
Se abre un cuadro de diálogo de elección de archivo.
Vamos a la carpeta donde se encuentran las construcciones (donde descomprimimos el archivo zip que contiene las construcciones).
En esta carpeta, abrimos la carpeta Referenciales.
Hacemos clic en el archivo llamado Cuadrícula en un referencial luego hacemos clic en el botón Abrir (también puede hacer doble clic en el nombre del archivo).
Esta construcción ahora es parte de nuestra figura y se guardará con ella si la salvamos. Puede verlo haciendo clic en el icono  y seleccionando Modificar las infos de una construcción.
y seleccionando Modificar las infos de una construcción.
Ahora usemos esta construcción en nuestra figura.
Volvamos a hacer clic en el icono  y elegimos Implementar una construcción de la figura. Se abre un cuadro de diálogo. Seleccionamos la construcción de la lista (ya está seleccionada si es única) y hacemos clic en el botón Implementar.
y elegimos Implementar una construcción de la figura. Se abre un cuadro de diálogo. Seleccionamos la construcción de la lista (ya está seleccionada si es única) y hacemos clic en el botón Implementar.
Ahora debemos para cada objeto fuente ya sea asignarle un objeto compatible de la figura ya sea (si es posible) asignarle una fórmula.
En la imagen de abajo, estamos asignando la fórmula -6 al primer elemento fuente que es el valor mínimo en el eje de las abscisas.
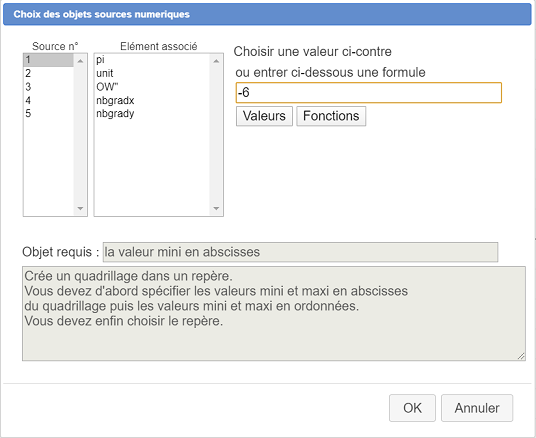
Hacemos lo mismo para afectar :
6 como fórmula para el valor máximo en la abscisa
– 5 como fórmula para el valor mínimo en ordenadas
5 como fórmula para el valor máximo en ordenadas
Queda por hacer clic en la lista de objetos fuente en el nº 5 y asociarlo al sistema de coordenadas (O ; I ; J) como se muestra a continuación :
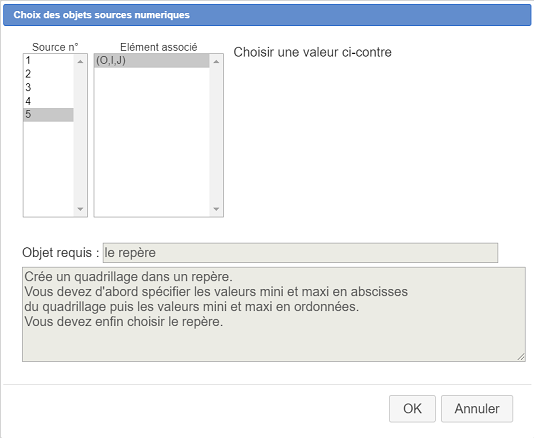
A continuación, podemos validar el cuadro de diálogo. Luego veremos aparecer la cuadrícula generada por la macro-construcción.
Si usamos la herramienta  de la barra de herramientas horizontal, veremos que los dos objetos finales creados por esta construcción son lugares de objetos. Al marcar la casilla Objetos intermediarios, veremos que se ha creado un montón de objetos para llegar al resultado final (los objetos intermedios están precedidos por un asterisco en la lista).
de la barra de herramientas horizontal, veremos que los dos objetos finales creados por esta construcción son lugares de objetos. Al marcar la casilla Objetos intermediarios, veremos que se ha creado un montón de objetos para llegar al resultado final (los objetos intermedios están precedidos por un asterisco en la lista).
Hacemos lo mismo que antes para incorporar una nueva macro-construcción en la figura desde un archivo.
Esta vez vamos a la carpeta Cónicas y elegimos la construcción llamada Cónica por 5 puntos.
Con la herramienta  agregamos 5 puntos libres a la figura anterior.
agregamos 5 puntos libres a la figura anterior.
Volvemos a hacer clic en el icono  y elegimos Implementar una construcción de la figura. Se abre un cuadro de diálogo. Seleccionamos la construcción ConicaPor5Puntos en la lista y hacemos clic en el botón Implementar. Luego hacemos clic en 5 puntos según se nos solicite : los puntos que acabamos de crear, por ejemplo.
y elegimos Implementar una construcción de la figura. Se abre un cuadro de diálogo. Seleccionamos la construcción ConicaPor5Puntos en la lista y hacemos clic en el botón Implementar. Luego hacemos clic en 5 puntos según se nos solicite : los puntos que acabamos de crear, por ejemplo.
En realidad, es un lugar de puntos.
Podemos modificar el número de puntos usados para generarlo usando la herramienta  luego haciendo clic en el lugar de los puntos.
luego haciendo clic en el lugar de los puntos.
También puede modificar su color y estilo de línea seleccionando el color y estilo de línea deseados y luego usando el icono  de la barra superior y haciendo clic en la ubicación de los puntos.
de la barra superior y haciendo clic en la ubicación de los puntos.