Toutes les versions de cet article : [English] [Español] [français]
Dans cet article je vais montrer comment créer une macro construction permettant de graduer un axe avec des fractions du type a*pi/b, où a et b sont deux entiers strictement positifs.
Si vous souhaitez simplement utiliser cette construction vous pouvez la télécharger ci-dessous et passer à la suite de cet article.
Notre construction prendra comme objets sources numériques :
A l’aide de l’icône  , créez une nouvelle figure sans repère et sans longueur unité.
, créez une nouvelle figure sans repère et sans longueur unité.
A l’aide de l’icône  , créez deux points libres que nous appellerons O et I (inutile de les nommer réellement).
, créez deux points libres que nous appellerons O et I (inutile de les nommer réellement).
A l’aide de l’icône  créez les calculs réels suivants :
créez les calculs réels suivants :
| Nom du calcul | Formule |
| a | 2 |
| b | 3 |
| mini | -7 |
| maxi | 9 |
| nbgrad | maxi - mini + 1 |
Nous allons utiliser deux lieux d’objets générés par un point lié et ce point lié proviendra d’un curseur.
Utilisez l’icône  de création de curseur.
de création de curseur.
Cliquez en haut et à gauche de la figure et remplissez la boîte de dialogue comme ci-dessous et validez :
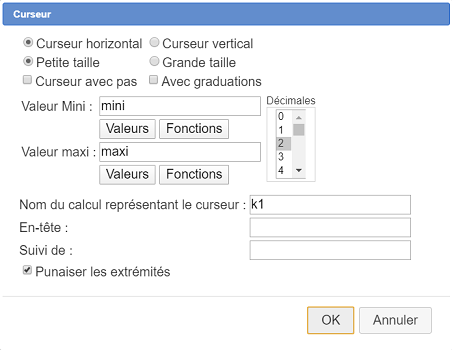
Attention le curseur de doit pas être à valeurs entières car sinon il ne sera pas représenté par un point lié à un segment.
A l’aide de l’icône  créez les calculs réels suivants :
créez les calculs réels suivants :
| Nom du calcul | Formule | Commentaire |
| k | int(k1+0.5) | k représente l’entier le plus proche de k1 |
| g | pgcd(abs(k*a),b) | g représente le pgcd de la valeur absolue de ka et de b |
| num | a*k/g | Représente le numérateur simplifié |
| den | b/g | Représente le dénominateur simplifié |
| calc | num*pi/den | Représente l’abscisse du point en cours |
| knul | k=0 | Contiendra 1 si k est nul et 0 sinon. Servira à ne pas afficher la graduation correspondant à la valeur nulle |
Maintenant utilisez l’icône  pour créer une fonction de la variable réelle pi nommée fcalc avec comme formule :
pour créer une fonction de la variable réelle pi nommée fcalc avec comme formule :
num*pi/dencomme ci-dessous :
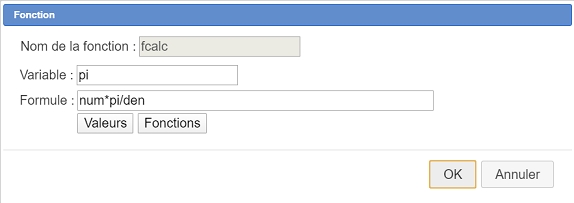
Cette fonction sera utilisée dans un affichage LaTeX en demandant l’affichage de sa formule. Le fait que sa variable se nomme pi aura pour conséquence que cet affichage LaTeX utilisera le caractère π au lieu d’une valeur approchée de pi si nous avions utilisé un calcul réel.
Maintenant nous allons créer un point d’abscisse calc relativement aux points O et I.
Activez l’icône  (homothétie).
(homothétie).
Il vous est d’abord de demander de cliquer sur le centre de l’homothétie : cliquez sur O.
On vous demande ensuite le rapport de l’homothétie : entrez calc comme formule.
Vous devez ensuite cliquer sur un objet pour créer son image par l’homothétie : cliquez sur le point I.
Nous allons maintenant créer un affichage LaTeX lié au dernier point créé.
Activez l’icône  .
.
Cliquez d’abord sur le dernier point, auquel l’affichage LaTeX sera lié.
Puis complétez la boîte de dialogue comme indiqué ci-dessous :
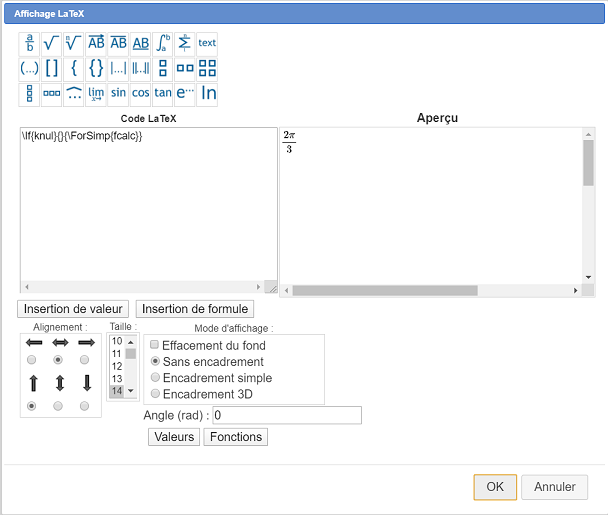
Voici le code LaTeX utilisé :
\If{knul}{}{\ForSimp{fcalc}}Cet affichage LaTeX utilise un code d’affichage conditionnel spécifique à MathGraph32 avec comme syntaxe :
\If{test}{Affichage si test est égal à 1}{Affichage si test est différent de 1}
Ainsi, si k est nul, on n’affichera rien et sinon on affichera la fraction de pi correspondant à num*pi/den.
Attention à l’alignement choisi : centré horizontalement et aligné au-dessous du point verticalement.
Maintenant déroulez la barre d’outil des lieux et activez l’icône  de lieu d’objet généré par point lié.
de lieu d’objet généré par point lié.
Il vous est d’abord demandé de cliquer sur l’objet dont les traces généreront le lieu : cliquez sur le point image par homothétie.
Il vous est ensuite demandé de cliquer sur le point lié dont les positions généreront le lieu d’objets : Cliquez sur le point mobile du curseur (qui clignote).
Une boîte de dialogue vous demande ensuite de donner le nombre d’objets du lieu. Complétez la comme ci-dessous :
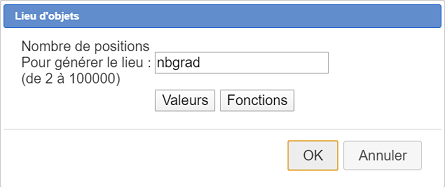
Le nombre d’objets du lieu est donné par le calcul nbgrad.
De la même façon on va créer le lieu d’objets de l’affichage LaTeX.
Activez de nouveau l’icône  de lieu d’objet généré par point lié.
de lieu d’objet généré par point lié.
Comme objet générant le lieu, cliquez sur l’affichage LaTeX qui se met à clignoter.
De même cliquez sur sur le point mobile du curseur et entrez de nouveau comme nombre de valeurs du lieu nbgrad.
Le lieu d’objet apparait.
A ce stade vous pouvez sauvegarder votre figure qui est prête pour créer notre macro construction.
Dans la barre d’outils supérieure cliquez sur l’icône ![]() qui fait apparaître des outils supplémémentaires.
qui fait apparaître des outils supplémémentaires.
L’icône  sert à créer la construction.
sert à créer la construction.
Cliquez une première fois sur cette icône et choisissez l’item Choix des objets sources numériques.
Une boîte de dialogue s’ouvre. Utilisez le bouton Insérer pour choisir comme objets sources numériques les calculs a, b, min et max comme ci-dessous puis validez.
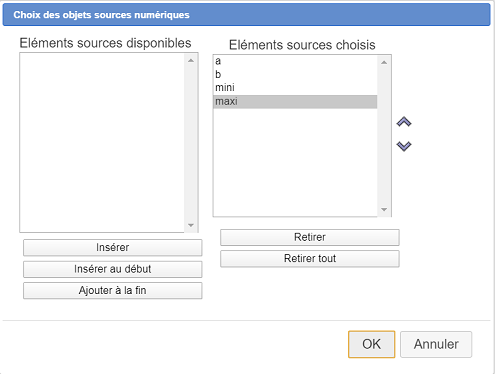
Il faut ensuite choisir les objets sources graphiques.
Cliquez sur l’icône  et choisissez l’item Choix des objets sources graphiques.
et choisissez l’item Choix des objets sources graphiques.
Cliquez sur le point O, le point I et le point extrémité gauche du curseur (il est nécessaire d’utiliser ce point car les objets finaux en dépendent).
Cliquez sur le bouton rouge STOP en bas et à droite de la fenêtre pour indiquer que le choix des objets sources graphiques est fini.
Cliquez à nouveau sur l’icône  et choisissez l’item Choix des objets finaux graphiques.
et choisissez l’item Choix des objets finaux graphiques.
Cliquez d’abord sur le point extrémité gauche du curseur.
Une boîte de dialogue vous demande de confirmer que vous désirez que ce point libre devienne un objet final. Confirmez par OK.
Il reste à cliquer sur les autres objets finaux : cliquez sur le premier lieu d’objets (formé de points) puis sur le second (formé d’affichages LaTeX).
Cliquez sur le bouton rouge STOP pour indiquer que le choix des objets finaux graphiques est fini.
Mais avant de finaliser notre construction, nous allons cacher extrémité gauche de notre curseur. En effet nous l’avons déclarée comme objet final de construction et nous ne voulons pas qu’il soit visible quand la construction sera implémentée.
Utilisez l’outil  et masquez ce point (c’est un point libre)
et masquez ce point (c’est un point libre)
Il nous reste à finaliser notre macro construction.
Cliquez à nouveau sur l’icône  et choisissez l’item Finir la construction en cours.
et choisissez l’item Finir la construction en cours.
Une boîte de dialogue s’ouvre. Remplissez la comme ci-dessous :
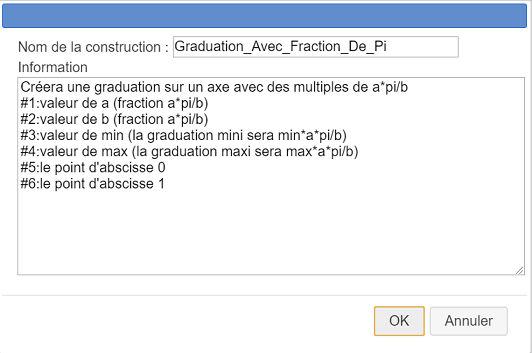
Voici le code à entrer dans le champ Information :
Créera une graduation sur un axe avec des multiples de a*pi/b
#1:valeur de a (fraction a*pi/b)
#2:valeur de b (fraction a*pi/b)
#3:valeur de min (la graduation mini sera min*a*pi/b)
#4:valeur de max (la graduation maxi sera max*a*pi/b)
#5:le point d'abscisse 0
#6:le point d'abscisse 1Les 6 dernières lignes du champ information contiennent des indications qui seront disponibles quand un utilisateur utilisera la macro construction.
Vous pouvez enregistrer à nouveau votre figure, la macro construction en fait partie.
Mais il est préférable d’enregistrer la construction elle-même dans un fichier spécial (de suffixe mgc).
Pour cela utilisez l’icône  et utilisez l’item Enregistrer une construction de la figure.
et utilisez l’item Enregistrer une construction de la figure.
Naviguez jusqu’au dossier de votre choix, choisissez un nom pour le fichier (il est conseillé de garder un nom voisin de celui choisi pour la construction) et validez.
Si nécessaire vous pouvez télécharger cette construction ci-dessous dans un fichier zip.
Créez par exemple avec l’icône  une nouvelle figure munie d’un repère orthogonal avec comme unité le radian en cochant la case Sans graduations.
une nouvelle figure munie d’un repère orthogonal avec comme unité le radian en cochant la case Sans graduations.
Pour utiliser notre construction dans cette figure, nous devons l’incorporer dans celle-ci.
Utilisez l’icône  et choisissez l’item Incorporer une construction depuis un fichier.
et choisissez l’item Incorporer une construction depuis un fichier.
Naviguez jusqu’au dossier contenant le fichier mgc dans lequel vous avez précédemment enregistré la construction puis cliquez sur le bouton Ouvrir.
La construction fait maintenant partie de votre figure.
Utilisez l’icône  et choisissez l’item Implémenter une construction de la figure.
et choisissez l’item Implémenter une construction de la figure.
La construction est déjà sélectionnée. Cliquez sur le bouton Implémenter.
Une boîte de dialogue s’ouvre pour vous demander de choisir les 4 objets sources numériques. Pour chacun d’eux vous pouvez soir choisir un objet numérique déjà présent dans la figure ou entre une formule.
Entrez les formules suivantes :
| Objet source n° | Formule | Commentaire |
| 1 | 1 | C’est le numérateur de la fraction de pi utilisée |
| 2 | 4 | C’est le dénominateur de la fraction de pi utilisée |
| 3 | -8 | La graduation minimale sera -8*pi/4 = -2pi |
| 4 | 8 | La graduation minimale sera 8*pi/4 = 2pi |
Par exemple ci-dessous on est en train d’entrer la formule de l’objet source n° 3 :
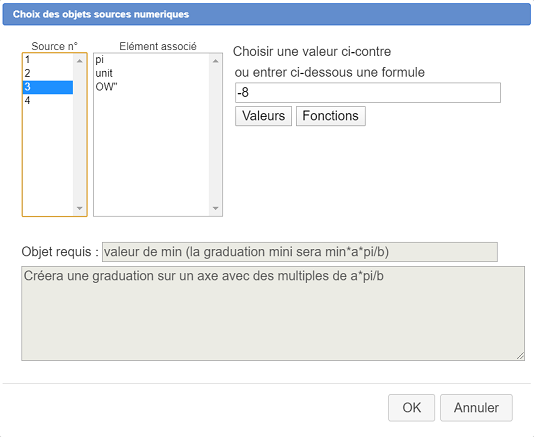
Juste après avoir validé cette boîte de dialogue il vous est demandé en haut et à droite de cliquer sur le point d’abscisse 0 : cliquez sur l’origine du repère.
Puis il vous est demandé de cliquer sur le point d’abscisse 1 : cliquez sur le point I.
La graduation apparaît.
Maintenant utilisons cette même construction pour graduer l’axe des ordonnées avec des graduations de pi/3.
A nouveau utilisez l’icône  et choisissez l’item Implémenter une construction de la figure et procédez de même que précédemment.
et choisissez l’item Implémenter une construction de la figure et procédez de même que précédemment.
| Objet source n° | Formule | Commentaire |
| 1 | 1 | C’est le numérateur de la fraction de pi utilisée |
| 2 | 3 | C’est le dénominateur de la fraction de pi utilisée |
| 3 | -6 | La graduation minimale sera -6*pi/3 = -2pi |
| 4 | 6 | La graduation minimale sera 6*pi/3 = 2pi |
Quand il vous est demandé de cliquer sur le point d’abscisse 0, cliquez sur le point O et comme point d’abscisse 1 cliquez sur le point J.
La graduation apparaît mais une chose ne va pas : l’alignement des formules.
Cliquez dans la barre horizontale sur l’icône  puis cliquez sur un des affichages LaTeX de la gradiation verticale (c’est en fait un lieu d’objets).
puis cliquez sur un des affichages LaTeX de la gradiation verticale (c’est en fait un lieu d’objets).
Une boîte de dialogue apparaît. Changez les options d’alignement comme ci-dessous et validez :
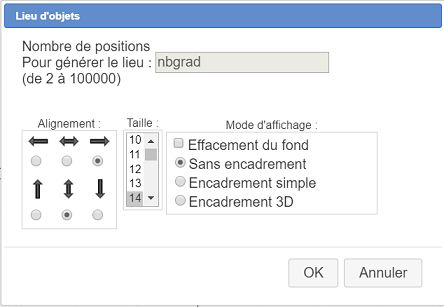
Vous pouvez même utiliser l’icône de capture  pour faire glisser les graduations vers la gauche.
pour faire glisser les graduations vers la gauche.
Voici la figure obtenue (vous pouvez y modifier les graduations et même implémenter de nouveau la construction) :