Toutes les versions de cet article : [English] [Español] [français]
En este artículo mostraremos cómo crear una macro construcción que permita graduar un eje con fracciones del tipo a*pi/b, donde a y b son dos enteros estrictamente positivos.
Si solo se desea utilizar esta construcción, se puede descargarla a continuación e ir al resto de este artículo.
Nuestra construcción tomará como objetos fuentes numéricos :
Usando el icono  , creamos una nueva figura sin referencial y sin unidad de longitud.
, creamos una nueva figura sin referencial y sin unidad de longitud.
Usando el icono  , creamos dos puntos libres que llamaremos O e I (no es necesario nominarlos).
, creamos dos puntos libres que llamaremos O e I (no es necesario nominarlos).
Usando el icono  creamos los cálculos reales siguientes :
creamos los cálculos reales siguientes :
| Nombre del cálculo | Fórmula |
| a | 2 |
| b | 3 |
| mini | -7 |
| maxi | 9 |
| nbgrad | maxi - mini + 1 |
Vamos a utilizar dos lugares de objetos generados por un punto ligado y este punto ligado provendrá de un cursor.
Utilizamos el icono  para crear un cursor.
para crear un cursor.
Hacemos clic en la parte superior izquierda de la figura y completamos el cuadro de diálogo como se muestra a continuación y validamos :
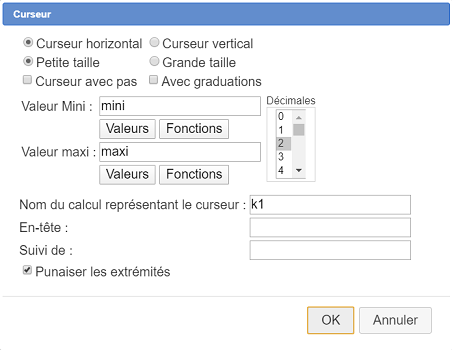
Tengamos en cuenta que el cursor no debe tener valores enteros porque, de lo contrario, no estará representado por un punto ligado a un segmento.
Con el icono  creamos los siguientes cálculos reales :
creamos los siguientes cálculos reales :
| Nombre del cálculo | Fórmula | Comentario |
| k | int(k1+0.5) | k representa el número entero más próximo a k1 |
| g | MCD(abs(k*a),b) | g representa el MCD del valor absoluto de ka y de b |
| num | a*k/g | Representa el numerador simplificado |
| den | b/g | Representa el denominador simplificado |
| calc | num*pi/den | Representa la abscisa del punto en curso |
| knul | k=0 | Contendrá 1 si k es nulo y 0 en caso contrario. Servirá para no mostrar la graduación correspondiente al valor cerol |
Ahora usaremos el icono  para crear una función de la variable real pi llamada fcalc con la siguiente fórmula :
para crear una función de la variable real pi llamada fcalc con la siguiente fórmula :
num*pi/dencomo a continuación :
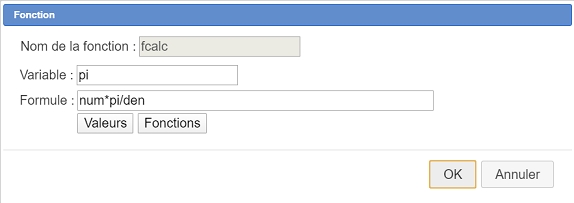
Esta función se utilizará en una visualización LaTeX solicitando la visualización de su fórmula. El hecho de que su variable se llame pi tendrá como consecuencia que esta visualización LaTeX utilizará el carácter π en lugar de un valor aproximado de pi si hubiésemos utilizado un cálculo real.
Ahora vamos a crear un punto de abscisas calc relativo a los puntos O e I.
Activamos el icono  (homotecia).
(homotecia).
Primero tenemos que hacer clic en el centro de la homotecia : hacemos clic en O.
A continuación, se nos pide la razón de homotecia : ingresamos calc como fórmula.
Luego debemos hacer clic en un objeto para crear su imagen por la homotecia : hacemos clic en el punto I.
Ahora vamos a crear una visualización LaTeX ligada al último punto creado.
Activamos el icono  .
.
Primero hacemos clic en el último punto, al que se vinculará la visualización LaTeX.
Luego completamos el cuadro de diálogo como se muestra a continuación :
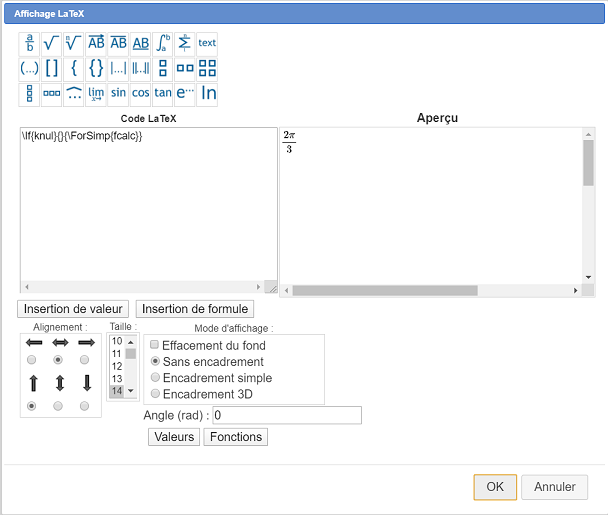
Aquí está el código LaTeX utilizado :
\If{knul}{}{\ForSimp{fcalc}}Esta visualización LaTeX utiliza un código de visualización condicional específico de MathGraph32 con la sintaxis :
\If{test}{Visualización si el test es igual a1}{Visualización si el test es diferente de 1}
Por lo tanto, si k es nulo, no mostrará nada y de lo contrario mostrará la fracción de pi correspondiente a num*pi/den.
Prestemos atención a la alineación elegida : centrada horizontalmente y alineada debajo del punto verticalmente.
Ahora desplegamos la barra de herramientas de lugares y activamos el icono  de lugar de objetos generado por punto ligado.
de lugar de objetos generado por punto ligado.
Primero se nos pide que hagamos clic en el objeto cuyas trazas generarán el lugar : hacemos clic sobre el punto imagen por la homotecia.
A continuación, se nos pedirá que hagamos clic en el punto ligado cuyas posiciones generarán el lugar geométrico de objetos : Hacemos clic sobre el punto móvil del cursor (que parpadea).
Luego, un cuadro de diálogo nos pide que proporcionemos el número de objetos en el lugar. Lo completamos como se muestra a continuación :
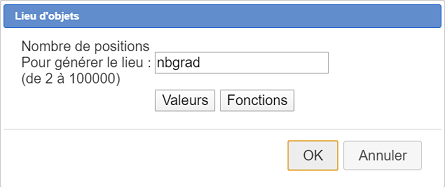
El número de objetos del lugar viene dado por el cálculo nbgrad.
De la misma forma crearemos el lugar de objetos de la visualización LaTeX.
Activamos nuevamente el icono  de lugar de objetos generado por punto ligado.
de lugar de objetos generado por punto ligado.
Como objeto que generante del lugar, hacemos clic en la visualización LaTeX la cual comienza a parpadear.
Asimismo, hacemos clic sobre el punto móvil del cursor y volvemos a ingresar como número de valores del lugar nbgrad.
Aparece el lugar de objetos.
En esta etapa podemos guardar la figura que está lista para crear nuestra macro construcción.
En la barra de herramientas superior, hacemos clic en el icono ![]() que hace aparecer las herramientas adicionales.
que hace aparecer las herramientas adicionales.
El icono  se utiliza para crear la construcción.
se utiliza para crear la construcción.
Primero, hacemos clic en este icono y elegimos el ítem Elección de objetos fuente numéricos.
Se abre un cuadro de diálogo. Utilizamos el botón Insertar para elegir como objetos fuente numéricos los cálculos a, b, min y max como se muestra a continuación y luego validamos.
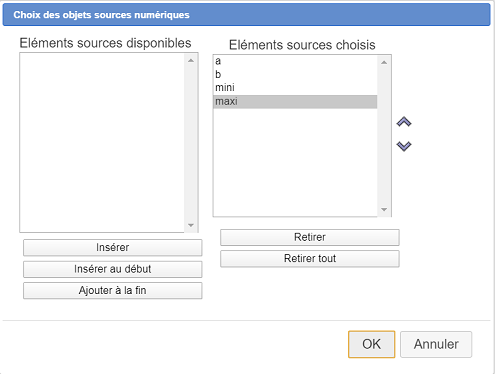
A continuación, debemos elegir los objetos fuente gráficos.
Hacemos clic en el icono  y elegimos el elemento Elección de objetos fuente gráficos.
y elegimos el elemento Elección de objetos fuente gráficos.
Hacemos clic en el punto O, el punto I y el punto extremo izquierdo del cursor (es necesario utilizar este punto porque los objetos finales dependen de él).
Hacemos clic en el botón rojo DETENER en la parte inferior derecha de la ventana para indicar que la elección de los objetos de origen gráfico ha finalizado.
Cliqueamos nuevamente sobre el icono  y elegimos el ítem Elección de objetos finales gráficos.
y elegimos el ítem Elección de objetos finales gráficos.
Primero hacemos clic en el extremo izquierdo del cursor.
Un cuadro de diálogo nos pide que confirmemos que deseamos que este punto libre se convierta en un objeto final. Confirmamos con OK.
Queda por hacer clic en los otros objetos finales : cliqueamos sobre el primer lugar de objetos (formado por puntos) y luego en el segundo (formado por visualizaciones LaTeX).
Hacemos clic en el botón rojo DETENER para indicar que la elección de los objetos finales gráficos ha finalizado.
Pero antes de finalizar nuestra construcción, vamos a ocultar el extremo izquierdo de nuestro cursor. De hecho, lo hemos declarado como un objeto final de construcción y no queremos que sea visible cuando se implemente la construcción.
Utilizamos la herramienta  y ocultamos este punto (es un punto libre)
y ocultamos este punto (es un punto libre)
Todavía tenemos que finalizar nuestra macro construcción.
Volvemos a hacer clic en el icono  y elegimos el ítem Finalizar construcción en curso.
y elegimos el ítem Finalizar construcción en curso.
Se abre un cuadro de diálogo. Lo llenamos como se muestra a continuación :
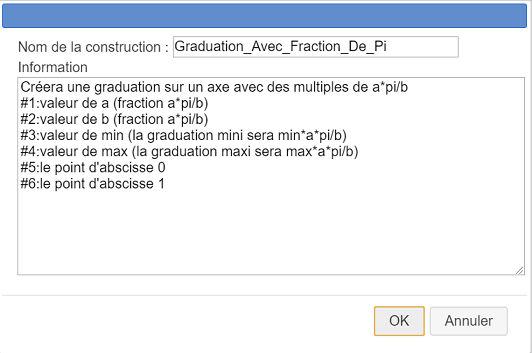
Aquí está el código para ingresar en el campo Información :
Creará una graduación sobre un eje con múltiplos de a*pi/b
# 1: valor de a (fracción a*pi/b)
# 2: valor de b (fracción a*pi/b)
# 3: valor de min (la graduación mínima será min*a*pi/b)
# 4: valor de max (la graduación máxima será max*a*pi/b)
# 5: el punto de abscisa 0
# 6: el punto de la abscisa 1Las últimas 6 líneas del campo de información contienen indicaciones que estarán disponibles cuando un usuario utilice la macro construcción.
Podemos guardar nuestra figura nuevamente, la macro construcción es parte de ella.
Pero es mejor guardar la construcción en sí en un archivo especial (con sufijo mgc).
Para eso usamos el ícono  y usamos el ítem Guardar una construcción de la figura.
y usamos el ítem Guardar una construcción de la figura.
Navegamos hasta la carpeta de nuestra preferencia, elegimos un nombre para el archivo (es recomendable mantener un nombre similar al elegido para la construcción) y validamos.
Si es necesario, puede descargar esta construcción a continuación en un archivo zip.
Por ejemplo, creamos con el icono  una nueva figura provista de un referencial ortogonal con el radián como unidad) marcando la casilla Sin graduaciones.
una nueva figura provista de un referencial ortogonal con el radián como unidad) marcando la casilla Sin graduaciones.
Para usar nuestra construcción en esta figura, necesitamos incorporarla en esta.
Utilizamos el icono  y elegimos el ítem Implementar una construcción desde un archivo.
y elegimos el ítem Implementar una construcción desde un archivo.
Navegamos hasta la carpeta que contiene el archivo mgc en el que previamente guardamos la construcción y luego hacemos clic en el botón Abrir.
La construcción ahora es parte de nuestra figura.
Utilizamos el icono  y elegimos el elemento Implementar una construcción de la figura.
y elegimos el elemento Implementar una construcción de la figura.
La construcción ya está seleccionada. Cliqueamos sobre el botón Implementar.
Se abre un cuadro de diálogo que nos pide que elijamos los 4 objetos fuente numéricos. Para cada uno de ellos podemos incluso elegir un objeto numérico ya presente en la figura o entre una fórmula.
Ingresamos las siguientes fórmulas :
| Objeto fuente nº | Fórmula | Comentario |
| 1 | 1 | Este es el numerador de la fracción de pi utilizada |
| 2 | 4 | Este es el denominador de la fracción de pi utilizada |
| 3 | -8 | La graduación mínima será -8*pi/4 = -2pi |
| 4 | 8 | La graduación mínima será 8*pi/4 = 2pi |
Por ejemplo, a continuación, ingresamos la fórmula del objeto fuente n ° 3 :
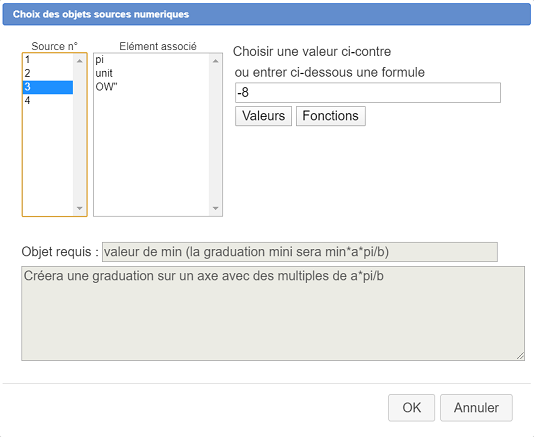
Justo después de validar este cuadro de diálogo, en la parte superior derecha se nos pide que hagamos clic en el punto de abscisa 0 : hacemos clic en el origen del sistema de coordenadas.
Luego se nos pedirá que hagamos clic en el punto de abscisa 1 : haga clic en el punto I.
Aparece la graduación.
Ahora usamos esta misma construcción para graduar el eje de ordenadas con graduaciones de pi/3.
Nuevamente usamos el ícono  y elegimos el ítem Implementar una construcción de la figura y comenzamos c el anterior.
y elegimos el ítem Implementar una construcción de la figura y comenzamos c el anterior.
| Objeto fuente nº | Fórmula | Comentario |
| 1 | 1 | Este es el numerador de la fracción de pi utilizada |
| 2 | 3 | Este es el denominador de la fracción de pi utilizada |
| 3 | -6 | La graduación mínima será -6*pi/4 = -2pi |
| 4 | 6 | La graduación mínima será 6*pi/4 = 2pi |
Cuando tengamos que hacer clic en el punto de abscisa 0, hacemos clic en el punto O y como punto de abscisa 1 hacemos clic en el punto J.
Aparece la escala de graduación pero no va una elección : la alineación de las fórmulas.
Hacemos clic en la barra horizontal sobre el icono  y a continuación hacemos clic sobre una visualización LaTeX de la graduación vertical (de hecho es un lugar de objetos).
y a continuación hacemos clic sobre una visualización LaTeX de la graduación vertical (de hecho es un lugar de objetos).
Aparece un cuadro de diálogo. Cambiamos las opciones de alineación como se muestra a continuación y validamos :
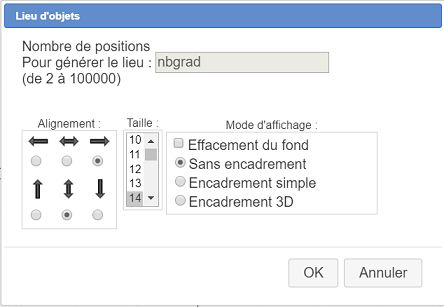
Podemos utilizar el icono de captura  para arrastrar las graduaciones hacia la izquierda.
para arrastrar las graduaciones hacia la izquierda.
Aquí está la figura resultante (podemos modificar las graduaciones e incluso implementar la construcción nuevamente) :