Toutes les versions de cet article : [English] [français]
This construction will take a circle and a point as sources objects and will create the two tangents to the circle going through this point (exterior to the circle).
With icon create a new figure without frame and without unity length)  and use icon
and use icon  to create three free points).
to create three free points).
Then with icon  create the circle with center the first point and going through the second point.
create the circle with center the first point and going through the second point.
Name the third point M with tool  . This point must lay outside the circle.
. This point must lay outside the circle.
Our contruction must no use the centre of the circle. It must use only objects created from the circle and point M.
For this we will create a point created as center of the circle.
First use  to hide the point which was used as center to create the circle.
to hide the point which was used as center to create the circle.
Expand the points toolbar and click on the right on icon  making new tools available. Choose Cercle centre creation. The new point appears. This new point depends only on the circle and this is this point we will use from now.
making new tools available. Choose Cercle centre creation. The new point appears. This new point depends only on the circle and this is this point we will use from now.
Use tool  to create the midpoint of the circle center just created and point M.
to create the midpoint of the circle center just created and point M.
Use icon  to create the circle with center the midpoint just created and going through the center of the first circle.
to create the circle with center the midpoint just created and going through the center of the first circle.
Let us now create the intersection between this last circle with the firts one using intersection icon . You just have to click when the mouse pointer is near enough to the intersection ans you see displayed this intersection. Two new points appear. Name them A and B.
. You just have to click when the mouse pointer is near enough to the intersection ans you see displayed this intersection. Two new points appear. Name them A and B.
Create the two segments joining A and B to the center of the first circle with icon  .
.
Now use tool  to create the llines going through A and B and perpendicular to the two segments. These are the two tangents which will be our final objects.
to create the llines going through A and B and perpendicular to the two segments. These are the two tangents which will be our final objects.
Now is the time to create our macro construction.
In the upper toolbar, click on icon  making more tools available.
making more tools available.
We must now indicate our sources objects.
The sources objects of this construction are only graphical.
Use icon  and click on Graphical sources objects choice. Click first on the first circle then click on point M. Click on the red button STOP on the bottom right of the figure to indicate that the graphical sources objects choice is done.
and click on Graphical sources objects choice. Click first on the first circle then click on point M. Click on the red button STOP on the bottom right of the figure to indicate that the graphical sources objects choice is done.
Again use icon  and click on Graphical final objects choice.
and click on Graphical final objects choice.
Click on the two tangents along with points A and B. Click on the red button STOP to indicate you are finished with the graphical objects.
We have now to finalize our construction. Click again on icon  and choose Finish current construction.
and choose Finish current construction.
Fill in the dialog box as underneath then validate.
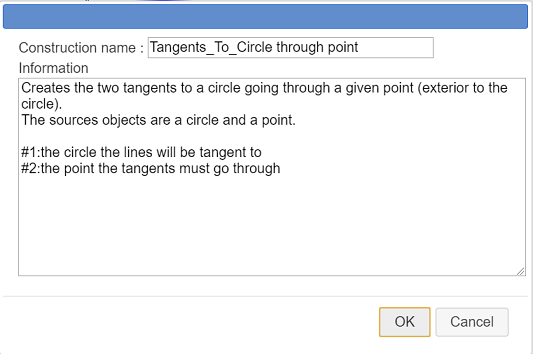
The last two lines give informations that will be displayed to the user of the macro connstruction when selecting sources objects.
If you don’t save your construction it will be lost (nevertheless it is part of this figure if you save the figure to a file).
Use icon  (Management of the figure constructions) . Choose Save a construction of the figure. A first dialog box pops up displaying a list of the constructions included in our figure. Our only construction is already selected. Click on the button Save.
(Management of the figure constructions) . Choose Save a construction of the figure. A first dialog box pops up displaying a list of the constructions included in our figure. Our only construction is already selected. Click on the button Save.
A new dialog box pops up allowing you to save the selected construction in a file. Click on button Save once you are in the correct directory and choose a name for the file (it is better to choose the same name as the construction or a similar name ). The generated file is a .mgc file.
Now let us use this construction in another figure.
With icon  create a new figure (with a frame or not).
create a new figure (with a frame or not).
This figure must contain a circle and a point (and other objects if you wish)
Use icon  and choose Incorporate construction from file. Browse to the directory you saved your construction file to and click on button Open.
and choose Incorporate construction from file. Browse to the directory you saved your construction file to and click on button Open.
Click again on icon  and choose Implement a construction of the figure. A dialog box pops up. Our only macro is already selected. Click on button Implement.
and choose Implement a construction of the figure. A dialog box pops up. Our only macro is already selected. Click on button Implement.
On the top left corner of the figure, a transient message ask you to click on a circle the lines will be tangent to.
Then you are asket to click on a point the tangents will go through.
You can now see four new objects created by the macro construction : the deux tangents and the points of tangency with the circle.
If the point was not interior to the circle, nothing appears. The final objects are created but don’t exist. They will appear if the point moves to a position inside the circle.
Capture the point with capture tool.