Ce article a été revu et est maintenant adapté à la version JavaScript de MathGraph32.
Comment obtenir de l’aide sur le fonctionnement de MathGraph32 ?
Comment étudier la façon dont une figure a été construite ?
Pourquoi ne peut-on pas modifier un objet par un clic droit ?
Comment modifier la couleur ou le style de tracé d’un objet graphique ?
Comment calculer l’aire d’un triangle ou d’un polygone ?
Comment tracer des courbes de fonction ?
Comment tracer une courbe de fonction sur un intervalle ?
Comment imprimer une figure en respectant des dimensions en centimètres ?
Comment afficher les coordonnées d’un point dans un repère ?
Comment calculer le maximum ou le minimum d’une fonction sur un intervalle ?
Comment travailler dans un repère ?
Comment graduer les axes d’un repère ?
Comment afficher une valeur numérique sur la figure ?
Comment faire varier une valeur numérique ?
Comment modifier un objet numérique déjà créé ?
Comment modifier un objet graphique déjà créé ?
Comment transformer un point lié en un point libre ?
Comment transformer un point libre en un point lié à un objet ?
Comment lier un affichage à un point ?
Comment libérer un affichage lié à un point ?
Je viens de créer un curseur et je n’arrive pas à la déplacer ou l’agrandir. Comment faire ?
MathGraph32 possède une aide html intégrée. Pour l’activer, il suffit d’appuyer sur la touche F1 ou d’utiliser l’icône  .
.
Une recherche dans l’aide par mot clé est possible en cliquant sur l’onglet Search.
Pour voir une liste de tous les objets créés, utiliser l’icône  (touche de raccourci F9).
(touche de raccourci F9).
Une boîte de dialogue flottante apparaît.
Cliquer sur l’icône ![]() fait passer à l’objet suivant.
fait passer à l’objet suivant.
Cliquer sur l’icône ![]() fait passer à l’objet précécédent.
fait passer à l’objet précécédent.
Cliquer sur l’icône ![]() fait passer au dernier objet créé.
fait passer au dernier objet créé.
Cliquer sur l’icône ![]() fait passer au premier objet créé.
fait passer au premier objet créé.
Les flèches de droites permettent de changer l’ordre relatif des objets.
Cliquer sur l’icône ![]() reclasse l’objet d’un pas.
reclasse l’objet d’un pas.
vers le début de la liste des objets créés.
Cliquer sur l’icône ![]() reclasse l’objet d’un pas.
reclasse l’objet d’un pas.
vers la fin de la liste des objets créés.
Cliquer sur l’icône ![]() reclasse l’objet le plus possible vers le début de la liste des objets créés.
reclasse l’objet le plus possible vers le début de la liste des objets créés.
Cliquer sur l’icône ![]() reclasse l’objet le plus possible vers la fin de la liste des objets créés.
reclasse l’objet le plus possible vers la fin de la liste des objets créés.
Cliquer sur l’icône ![]() détruit l’objet en cours et tous les objets dépendants.
détruit l’objet en cours et tous les objets dépendants.
Cliquer sur l’icône ![]() détruit l’objet en cours et tous les objets suivants.
détruit l’objet en cours et tous les objets suivants.
Lorsque l’objet en cours a été créé à l’aide d’une boîte de dialogue, l’icône  permet de modifier l’objet en faisant apparaître cette boîte de dialogue.
permet de modifier l’objet en faisant apparaître cette boîte de dialogue.
Il s’agit d’un choix qui a ses raisons.
Prenons un exemple : On a créé une figure avec plusieurs segments noirs et on s’aperçoit qu’on les voudrait en rouge.
Avec l’ergonomie habituelle Clic droit - Inspecteur d’objet il faudrait faire un clic droit sur chaque objet puis dans chaque inspecteur d’objet modifier la couleur, ce qui est très fastidieux.
De plus MathGraph32 fonctionne aussi en ligne sur tablettes. Pas de clic droit sur une tablette...
MathGraph32 a choisi d’utiliser des outils pour modifier les objets.
L’outil ![]() permet en cliquant sur un objet de modifier sa couleur ou sons style de tracé (voir ici). Il suffira donc de changer la couleur active dans la palette de couleur, de cliquer sur l’outil
permet en cliquant sur un objet de modifier sa couleur ou sons style de tracé (voir ici). Il suffira donc de changer la couleur active dans la palette de couleur, de cliquer sur l’outil ![]() .
.
L’outil ![]() permet de modifier un objet graphique qui a été créé via une boîte de dialogue.
permet de modifier un objet graphique qui a été créé via une boîte de dialogue.
L’outil ![]() permet de modifier un objet numérique.
permet de modifier un objet numérique.
Pour modifier la couleur et le style de tracé d’un objet graphique, cliquer d’abord sur la couleur choisie dans la palette de couleurs et choisir le style de tracé dans la palette correspondante (voir ci-dessous).
Cliquer ensuite sur l’objet pour lui donner la couleur et le style de tracé désirés.
Voici ci-dessous les différentes palettes :
![]() : La palette de choix de couleur. En cliquant sur l’ellipse de gauche on peut choisir une couleur personnalisée.
: La palette de choix de couleur. En cliquant sur l’ellipse de gauche on peut choisir une couleur personnalisée.
![]() : La palette de choix de style de trait.
: La palette de choix de style de trait.
![]() : La palette de choix de style de point.
: La palette de choix de style de point.
![]() : La palette de choix de style de marque de segment.
: La palette de choix de style de marque de segment.
![]() : La palette de choix de style de marque d’angle.
: La palette de choix de style de marque d’angle.
![]() : La palette de choix de style de remplissage pour les surfaces. Le style de remplissage par défaut est le style de remplissage par transparence
: La palette de choix de style de remplissage pour les surfaces. Le style de remplissage par défaut est le style de remplissage par transparence ![]() . La transparence peut être modifié à l’aide du curseur sous la palette de choix de couleur. Il est possible aussi d’utiliser un style de remplissage plein ou avec des hachures.
. La transparence peut être modifié à l’aide du curseur sous la palette de choix de couleur. Il est possible aussi d’utiliser un style de remplissage plein ou avec des hachures.
Pour calculer l’aire d’un triangle il faut d’abord créer un polygone correspondant à ce triangle. Il suffit pour cela d’utiliser l’icône  .
.
Ensuite on utilise l’icône  de mesure d’aire de polygone et on clique sur le polygone. Une boîte de dialogue demande alors d’affecter un nom à cette aire.
de mesure d’aire de polygone et on clique sur le polygone. Une boîte de dialogue demande alors d’affecter un nom à cette aire.
On peut de la même façon mesurer l’aire d’un polygone quelconque.
Attention : Cette aire ne sera valide que si le polygone n’est pas croisé.
Pour tracer une courbe de fonction dans un repère, le plus simple est de créer une nouvelle figure munie d’un repère à l’aide de l’icône  .
.
Ensuite utiliser l’icône  . Une boîte de dialogue apparaît comme ci-dessous :
. Une boîte de dialogue apparaît comme ci-dessous :
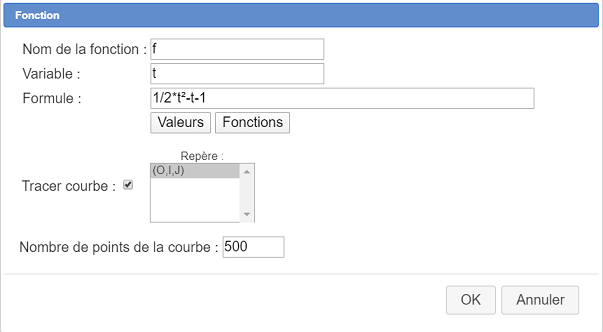
En laissant la case Tracer courbe cochée la courbe de la fonction sera automatiquement tracée dans le repère.
Avec l’exemple ci-dessus la fonction sera définie par $f(t) = \frac{1}{2}t^2-t-1$. Il est bien sûr possible de choisir x comme variable formelle.
Pour modifier la formule de la fonction f, utiliser l’icône  de modification de formule puis cliquer sur f dans la liste et cliquer sur le bouton modifier.
de modification de formule puis cliquer sur f dans la liste et cliquer sur le bouton modifier.
Pour tracer une courbe de fonction sur un intervalle [a ;b] ou [a ;$\infty$[ ou ]-$\infty$ ;a], faire comme expliqué ci-dessus en utilisant l’icône
 de création d’une fonction mais décocher la case Tracer courbe comme ci-dessous (utiliser l’icône
de création d’une fonction mais décocher la case Tracer courbe comme ci-dessous (utiliser l’icône ![]() pour vérifier que l’unité d’angle de la figure est bien le radian)
pour vérifier que l’unité d’angle de la figure est bien le radian)
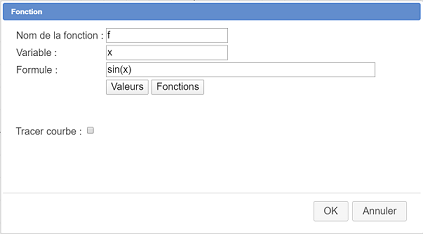
Pour par exemple tracer la courbe de cette fonction sur l’intervalle [$-\pi$ ;$\pi$], cliquer sur l’icône  .
.
Une boîte de dialogue analogue à celle ci-dessous apparaît.
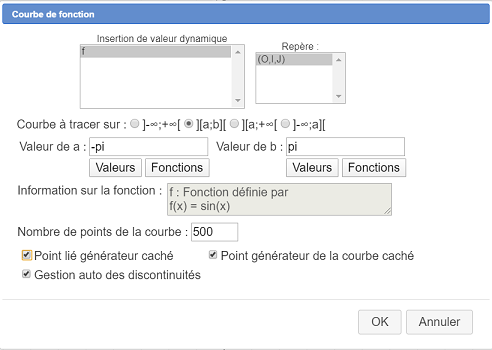
Une fois la boîte de dialogue validée, la courbe apparaît.
Pour modifier la formule de la fonction f, utiliser l’icône  de modification de formule puis cliquer sur f dans la liste et cliquer sur le bouton modifier.
de modification de formule puis cliquer sur f dans la liste et cliquer sur le bouton modifier.
Pour pouvoir imprimer une figure avec des dimensions données, la figure doit posséder une longueur unité (le plus simple est de créer une nouvelle figure vierge avec l’icône ![]() ou encore une figure avec un repère.)
ou encore une figure avec un repère.)
Dans le cas d’une nouvelle figure vierge, un segment [UV] figure en haut et à gauche de la figure. La longueur de ce segment est la longueur unité de la figure. Dans le cas d’une figure créée avec un repère (O ;I,J) c’est la longueur OI qui est la longueur unité.
Imaginons que vous avez créé une nouvelle figure vierge puis un triangle dont les dimensions sont 3, 5 et 6.
Pour isoler la partie de la figure que vous voulez exporter, utilisez dans la barre supérieure l’outil ![]() de choix des options de la figure et cocher la case Utiliser un cadre de dimensions données. Refermez la boîte de dialogue
de choix des options de la figure et cocher la case Utiliser un cadre de dimensions données. Refermez la boîte de dialogue
Un cadre gris de sélection apparaît sur la figure. Avec l’outil de capture  capturez la bord inférieur droit de ce cadre pour qu’il encadre votre triangle (au besoin utilisez l’icône
capturez la bord inférieur droit de ce cadre pour qu’il encadre votre triangle (au besoin utilisez l’icône ![]() pour faire glisser le triangle.
pour faire glisser le triangle.
Utilisez ensuite dans la barre supérieure d’icône l’icône  d’exportation.
d’exportation.
Une boîte de dialogue s’ouvre. Choisissez Exporter dans un fichier png avec unité.
Une première boîte de dialogue s’ouvre pour vous demander par quoi sera représenté la longueur unité en cm comme ci-dessous (et vous affiche les dimensions de la figure avec ce choix).
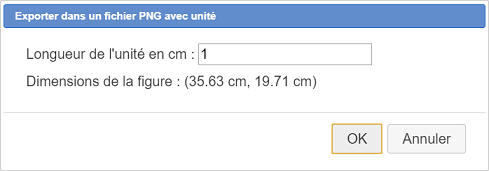
Ensuite une autre boîte de dialogue vous permettra d’enregistrer votre figure dans un fichier png de façon à ce que la longueur unité de notre figure soit exactement représentée par 1 cm.
Pour imprimer cette figure vous devrez ensuite utiliser votre traitement de texte. Une fois celui-ci démarré, vous devrez choisir dans celui-ci d’insérer une image que vous irez chercher dans le dossier où vous avez sauvegardé votre fichier png.
En imprimant ensuite cette figure avec votre traitement de textes elle aura exactement les dimensions souhaitées.
Attention : Si votre figure est trop grande pour tenir sur la page elle sera alors réduite par le traitement de texte pour tenir en entier et vous n’obtiendrez pas les dimensions souhaitées lors de l’impression.
Remarque : Si dans la boîte de dialogue précédente nous entrons par exemple 0.5 dans le champ Longueur Unité en cm alors notre figure sera exportée puis imprimée à l’échelle 1/2.
Autre possibilité :
Vous pouvez aussi utiliser l’outil  d’exportation et choisir l’item Copier la figure dans le presse-papier avec longueur unité et simplement coller le résultat dans votre traitement de texte.
d’exportation et choisir l’item Copier la figure dans le presse-papier avec longueur unité et simplement coller le résultat dans votre traitement de texte.
Imaginons que vous avez créé une figure munie d’un repère avec l’icône  et que vous avez créé un point M dont vous souhaitez mesurer et afficher les coordonnées.
et que vous avez créé un point M dont vous souhaitez mesurer et afficher les coordonnées.
Déroulez la barre d’outils des affichages et cliquez sur l’icône ![]() si vous voulez que l’affichage soit libre ou
si vous voulez que l’affichage soit libre ou ![]() si vous voulez que l’affichage soit lié à un point.
si vous voulez que l’affichage soit lié à un point.
Dans le cas d’un affichage libre, cliquez sur la figure à l’endroit où vous souhaitez afficher les coordonnées. Dans le cas d’un affichage lié à un point, cliquez sur le point auquel l’affichage sera lié. Cliquez ensuite sur le point dont les coordonnées doivent être affichées (ici M).
En fait cet affichage de coordonnées est un affichage LaTeX qui est le résultat d’une macro-construction.
Pour modifier l’aspect de cet affichage, cliquez sur l’outil  puis cliquez sur l’affichage.
puis cliquez sur l’affichage.
Si vous voulez modifier après-coup le nombre de décimales de cet affichage vous devez d’abord utiliser dans la barre supérieur l’outil ![]() puis cliquer sur l’icône
puis cliquer sur l’icône  et choisir l’item Fusionner les constructions de la figure. Il est alors possible de modifier ce qui est affiché en utilisant l’outil
et choisir l’item Fusionner les constructions de la figure. Il est alors possible de modifier ce qui est affiché en utilisant l’outil  et en cliquant sur l’affichage.
et en cliquant sur l’affichage.
Pour le modifier, cliquez sur l’affichae LaTeX correspondant.
Une boîte de dialogue s’ouvre. Le code LaTeX est :\left( {\Val{xM,2}; \Val{yM,2}} \right).
En remplaçant par exemple ce code par \left( {\Val{xM,1}; \Val{yM,1}} \right), les coordonnées seront affichées avec une seule décimale au lieu de deux.
Vous pouvez aussi par exemple entrer comme code M\left( {\Val{xM,2}; \Val{yM,2}} \right) pour afficher le nom du point lui aussi en style LateX. Vous devrez ensuite utiliser l’outil ![]() pour nommer un point, cliquer sur M et cocher la case Nom masqué.
pour nommer un point, cliquer sur M et cocher la case Nom masqué.
Remarque : : On peut aussi avec une construction prédéfinie mesurer et afficher les coordonnées d’un vecteur dans un repère.
On peut calculer le maximum d’une fonction sur un intervalle [a ;b] en déroulant la barre d’outils de création de calculs et en cliquant sur l’icône  . La fonction doit être dérivable sur cet intervalle et admettre un maximum ou un minimum sur cet intervalle.
. La fonction doit être dérivable sur cet intervalle et admettre un maximum ou un minimum sur cet intervalle.
Prenons un exemple. Nous voulons calculer le maximum sur l’intervalle [0 ;$\pi$] de la fonction f définie par $f(x)=\sin(x)-\frac{1}{4}x$.
Créez d’abord une figure avec un repère orthonormal à l’aide de l’icône  . Vérifiez à l’aide de l’icône
. Vérifiez à l’aide de l’icône ![]() de la barre d’outils horizontale que l’unité d’angle de cette figure est bien le radian.
de la barre d’outils horizontale que l’unité d’angle de cette figure est bien le radian.
Utilisez l’icône  pour créer la fonction f et tracer sa courbe. Remplissez la boîte de dialogue comme ci-dessous et validez. La courbe apparaît.
pour créer la fonction f et tracer sa courbe. Remplissez la boîte de dialogue comme ci-dessous et validez. La courbe apparaît.
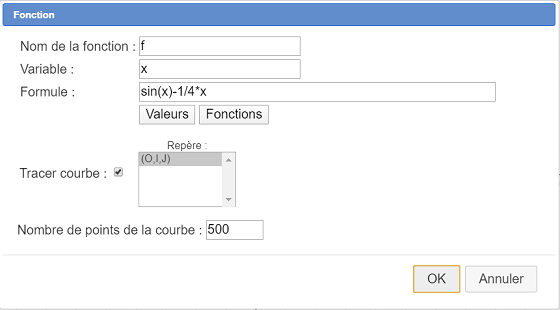
Utilisez l’icône  . Remplissez la boîte de dialogue comme ci-dessous.
. Remplissez la boîte de dialogue comme ci-dessous.
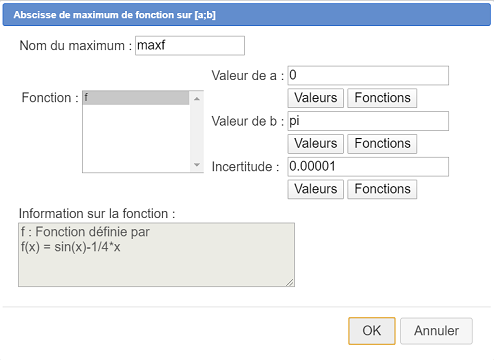
En cliquant sur l’icône  vous verrez que MathGraph32 a créé un nouveau calcul nommé maxf qui contient l’abscisse approchée du point où f admet son maximum sur l’intervalle [0 ; \pi] .
vous verrez que MathGraph32 a créé un nouveau calcul nommé maxf qui contient l’abscisse approchée du point où f admet son maximum sur l’intervalle [0 ; \pi] .
Maintenant utilisez l’icône  de création d’un point par ses coordonnées. Dans le champ Abscisse entrez maxf (vous pouvez utiliser le bouton Liste des valeurs. Dans le champ ordonnée entrez f(maxf) puis validez.
de création d’un point par ses coordonnées. Dans le champ Abscisse entrez maxf (vous pouvez utiliser le bouton Liste des valeurs. Dans le champ ordonnée entrez f(maxf) puis validez.
Vous voyez maintenant apparaître un point situé au sommet de la courbe sur l’intervalle [0 ;$\pi$].
– A partir d’une figure vierge.
Pour travailler avec une nouvelle figure vierge munie d’un repère, il suffit d’utiliser l’icône  puis de choisir dans la liste Figure avec repère.
puis de choisir dans la liste Figure avec repère.
Si, en bas de la boîte de dialogue, vous cochez la case Repère avec vecteurs, deux vecteurs seront tracés représentant les vecteurs directeurs de chaque axe.
Dans la boîte de dialogue de création, il est possible de demander un repère orthonormal, orthogonal, oblique normé (même unité de longueur sur chaque axe) ou oblique quelconque. Il est aussi possible de demander un quadrillage ou des pointillés représentant les points de coordonnées entières.
– A partir d’une figure déjà créée.
Il est possible de rajouter un ou plusieurs repères à une figure déjà créée.
Il suffit pour cela d’utiliser l’outil  disponible en déroulant la barre d’outil des calculs.
disponible en déroulant la barre d’outil des calculs.
Cliquer d’abord sur l’origine puis sur les deux autres points. Une boîte de dialogue s’ouvre alors pour choisir les caractéristiques du repère.
Pour modifier un repère ou la couleur et le style de son quadrillage, il suffit d’utiliser l’icône  puis de sélectionner le repère dans la liste et de cliquer sur le bouton modifier (ou double-cliquer sur le repère).
puis de sélectionner le repère dans la liste et de cliquer sur le bouton modifier (ou double-cliquer sur le repère).
On peut choisir de graduer les axes d’un repère lors de sa création.
Il est aussi possible de graduer après-coup les axes d’un repère en déroulant la barre d’outil des calculs et en cliquant à sa droite sur l’icône  . Il faut alors cliquer dans la liste sur Graduation des axes d’un repère.
. Il faut alors cliquer dans la liste sur Graduation des axes d’un repère.
Pour afficher une valeur numérique déjà créée ou mesurée, dans la barre d’icônes des affichages, utilisez l’icône ![]() pour un affichage libre ou l’icône
pour un affichage libre ou l’icône ![]() pour un affichage de valeur lié à un point.
pour un affichage de valeur lié à un point.
Pour un affichage de valeur libre, cliquer d’abord à l’endroit de la figure où sera affichée la valeur. Pour un affichage lié à un point, cliquer d’abord sur le point auquel sera lié l’affichage.
Une boîte de dialogue s’ouvre alors. Vous y choisissez la valeur à afficher, le nombre de décimales, si l’affichage doit effacer ou non le fond et éventuellement la couleur de fond), le style d’encadrement.
On peut aussi utiliser l’outil
 pour créer un affichage LaTeX qui contiendra un affichage dynamique de la valeur. Cela n’est possible que pour les calculs et variables.
pour créer un affichage LaTeX qui contiendra un affichage dynamique de la valeur. Cela n’est possible que pour les calculs et variables.
Les deux façons principales de faire varier une valeur numérique sont :
– L’utilisation d’un curseur avec l’icône 
Exemple : On veut créer un cercle dont le rayon soit variable.
Partez d’une figure vierge (avec longueur unité).
Cliquez d’abord sur l’icône ![]() de création d’un curseur.
de création d’un curseur.
Cliquez en haut et à gauche de la figure pour désigner l’endroit de l’extrémité du curseur.
Remplissez la boîte de dialogue comme ci-dessous :
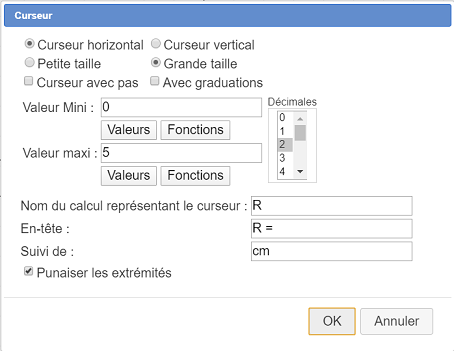
Utilisez l’icône ![]() pour créer un point libre au centre de la figure.
pour créer un point libre au centre de la figure.
Ensuite utilisez l’icône  , cliquez sur le point libre créé et entrez comme rayon du cercle R dans la boîte de dialogue.
, cliquez sur le point libre créé et entrez comme rayon du cercle R dans la boîte de dialogue.
– La création d’une variable avec l’icône  dans la barre d’outils des calculs.
dans la barre d’outils des calculs.
Exemple : On veut tracer la droite d’équation $ax+by=a+b$ où a et b seront deux variables.
Commencez par créer une nouvelle figure munie d’un repère orthonormal avec l’icône  et choisissez une figure munie d’un repère.
et choisissez une figure munie d’un repère.
Créez une variable à l’aide du menu l’icône  .
.
Remplissez la boîte de dialogue comme ci-dessous.
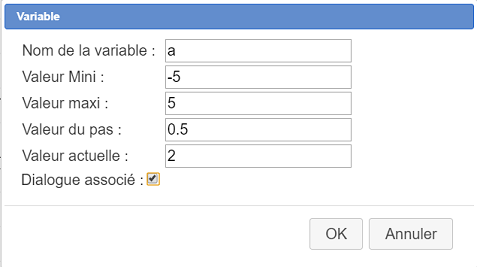
Une petite fenêtre apparaît en bas et à droite de la figure permettant de faire varier les valeurs de la variable a.
Créez de la même façon une variable nommée b prenant des valeurs de -5 à 5 avec un pas d’incrémentation de 0.5 en n’oubliant pas de cocher la case Dialogue associé.
Cliquez maintenant sur l’icône  qui permet de créer une droite en donnant une équation de celle-ci dans un repère.
qui permet de créer une droite en donnant une équation de celle-ci dans un repère.
Remplissez la boîte de dialogue comme ci-dessous et validez.
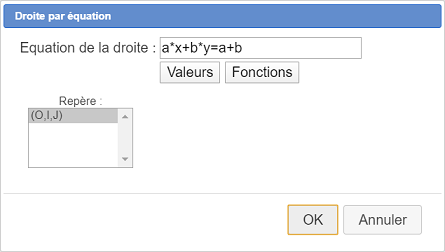
Vous pouvez ensuite faire varier les valeurs de a et de b en cliquant sur les boutons + et - de la boîte de dialogue associée aux variables en bas et à droite de la figure.
Pour modifier un objet numérique déjà créé (par exemple calcul, fonction, suite récurrente) utiliser l’outil  de la barre d’outimls supérieure.
de la barre d’outimls supérieure.
Une boîte de dialogue présente alors tous les objets numériques déjà créés et qui peuvent être modifiés. Cliquer sur l’objet à modifier puis cliquer sur le bouton Modifier (ou double-cliquez sur l’objet). Une nouvelle boîte de dialogue permet alors de modifier cet objet.
Vous pouvez aussi :
– Détruire détruire un objet en cliquant sur le bouton Supprimer.
– Reclasser un objet le plus possible vers le début de la liste des objets créés en cliquant sur le bouton Reclasser vers le début.
– Reclasser un objet le plus possible vers la fin de la liste des objets créés en cliquant sur le bouton Reclasser vers la fin.
Pour modifier la couleur ou le style de tracé d’un objet graphique, utiliser l’outil  de la barre supérieure.
de la barre supérieure.
Quand un objet graphique a été créé par une boîte de dialogue (par exemple calcul, fonction, suite récurrente, image d’un point par une rotation, homothétie etc...) utiliser l’outil  de la barre supérieure.
de la barre supérieure.
Une boîte de dialogue apparaîtra alors, analogue à celle qui vous avait permis de créer l’objet.
Pour transformer un point lié à un objet en un point libre (c’est-à-dire un point qu’on peut déplacer librement sur la figure à n’importe quel endroit) il suffit, dans la barre d’icône de création de points, de cliquer sur l’icône  puis de cliquer sur le point.
puis de cliquer sur le point.
Pour transformer un point libre en un point lié à un objet, il suffit, dans la barre d’outils de création de poins, de cliquer sur l’icône  , de cliquer sur le point libre puis de cliquer sur l’objet auquel on veut le lier.
, de cliquer sur le point libre puis de cliquer sur l’objet auquel on veut le lier.
Il est possible après sa création de lier un affichage à un point. On entend ici par affichage un commentaire (affichage de texte), un affichage de valeur, un affichage LaTeX ou un intitulé de macro.
Pour lier un affichage à un point, dnas la barre d’outils des affichages, utilisez l’icône  puis cliquez sur l’affichage et enfin sur le point.
puis cliquez sur l’affichage et enfin sur le point.
Une fois l’affichage lié au point, il suivra le point lorsque celui-ci se déplacera. Il est possible de modifier la position relative de l’affichage par rapport au point avec l’outil  .
.
Lorsqu’un affichage est lié à un point, il est possible de le libérer. On entend ici par affichage un commentaire (affichage de texte), un affichage de valeur, un affichage LaTeX ou un intitulé de macro.
Pour libérer un affichage à un point, dans la barre d’icône des affichages, cliquez sur l’icône  . Les affichages liés à un point clignotent. Cliquez sur l’affichage que vous voulez rendre libre.
. Les affichages liés à un point clignotent. Cliquez sur l’affichage que vous voulez rendre libre.
Dans la boîte de dialogue de création d’un curseur, la case à cocher Punaiser les extrémités est cochée par défaut. Il suffit donc de la décocher avant de valider.
Mais il peut arriver qu’on souhaite déplacer le curseur plus tard après sa création.
Il suffit alors d’utiliser l’outil  qui sert à dépunaiser un point précédemment punaisé.
qui sert à dépunaiser un point précédemment punaisé.
Pour déplacer le curseur, dépunaiser l’extrémité gauche puis la déplacer avec l’outil de capture  .
.
Pour agrandir le curseur, dépunaiser l’extrémité droite puis la déplacer avec l’outil de capture  .
.
Il est conseillé après déplacement ou agrandissement du curseur de punaiser à nouveau ses extrémités avec l’outil 
La règle de base est que, pour être créé, un objet ne doit pas utiliser les objets définis après lui. Il est donc probable qu’en modifiant votre calcul vous avez voulu utiliser un objet numérique ou une mesure défini après votre calcul.
Vous devez donc procéder à un reclassement d’objet avant de modifier la formule.
Imaginons par exemple que vous aviez au départ créé un calcul réel nommé R contenant 2 comme formule. Vous voulez maintenant que ce calcul contienne comme formule 2*AB où AB est une longueur que vous avez créée après avoir créé le calcul.
Deux possibilités :
– Reclasser le calcul R vers la fin des objets créés. Utilisez l’icône  ou encore le protocole de la figure avec l’icône
ou encore le protocole de la figure avec l’icône  .
.
Une boîte de dialogue s’ouvre comme ci-dessous.
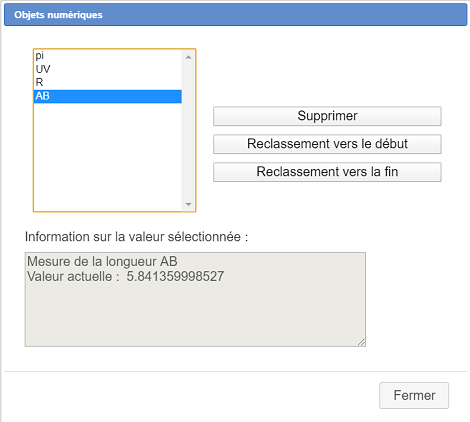
Cliquer sur le calcul R que vous voulez reclasser puis sur le bouton Reclasser vers la fin.
Vous voyez alors dans la liste que le calcul R est maintenant après la longueur AB dans la liste des objets créés. Vous pouvez donc maintenant modifier la formule de R en cliquant sur R dans la liste de gauche puis sur le bouton Modifier.
– Reclasser la mesure de la longueur AB en procédant de même pour reclasser la mesure de la longueur AB en début de liste des objets créés.