Toutes les versions de cet article : [English] [Español] [français]
Este artículo ha sido revisado para adaptarlo a la versión JavaScript de MathGraph32 y nos mostrará cómo usar una macro construcción de forma iterativa. Preferiblemente debemos usar MathGraph32 versión 7.3.5 o posterior.
Comenzaremos creando una construcción que luego implementaremos iterativamente en otra figura.
Comience usando el ícono  de la barra superior y solicite la creación de una figura con un referencial.
de la barra superior y solicite la creación de una figura con un referencial.
Luego use el ícono  para crear una función llamada f con la variable formal x y la fórmula x^2. Deje marcada la casilla trazar curva.
para crear una función llamada f con la variable formal x y la fórmula x^2. Deje marcada la casilla trazar curva.
Ahora use el ícono  para crear un cálculo llamado a que contenga como fórmula 1.5.
para crear un cálculo llamado a que contenga como fórmula 1.5.
Los tres objetos fuentes de nuestra construcción serán el referencial (O ; I ; J), la función f y el cálculo a. Entonces, nuestros objetos finales solo deberían depender de estos tres objetos. Esto nos impide, por ejemplo, usar la recta (OI) porque el referencial se definió usando los puntos O e I. Entonces use la herramienta  para ocultar el eje de abscisas.
para ocultar el eje de abscisas.
Ahora use el ícono  para crear un punto de coordenadas (0 ; 0) y un punto de coordenadas (1 ; 0) luego el ícono
para crear un punto de coordenadas (0 ; 0) y un punto de coordenadas (1 ; 0) luego el ícono  para unir estos dos puntos mediante una recta (elija puntos por coordenadas en el cuadro de diálogo para elegir el tipo de objeto que se abre cuando hace clic en un punto).
para unir estos dos puntos mediante una recta (elija puntos por coordenadas en el cuadro de diálogo para elegir el tipo de objeto que se abre cuando hace clic en un punto).
En la paleta de estilo de línea, active el estilo de línea punteada.
Al desplegar la barra de herramientas de rectas, utilice el icono  para crear la tangente a la curva en el punto de abscisa a como se muestra a continuación :
para crear la tangente a la curva en el punto de abscisa a como se muestra a continuación :
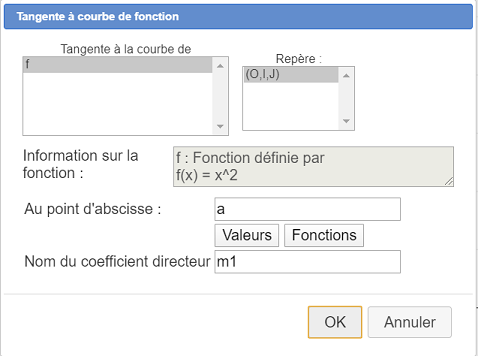
Luego, al desplegar la barra de herramientas de puntos, use el icono  para crear la intersección de esta tangente con la recta que pasa por los puntos de coordenadas (0 ; 0) y (1 ;0 ) que creamos anteriormente.
para crear la intersección de esta tangente con la recta que pasa por los puntos de coordenadas (0 ; 0) y (1 ;0 ) que creamos anteriormente.
Use la herramienta  de la barra superior para nombrar el punto creado A marcando la casilla Nombre oculto.
de la barra superior para nombrar el punto creado A marcando la casilla Nombre oculto.
Ahora use el ícono  para medir la abscisa del punto A en el referencial. Se abre un cuadro de diálogo que le pide que elija un nombre para esta abscisa. Ingrese x como nombre y valide.
para medir la abscisa del punto A en el referencial. Se abre un cuadro de diálogo que le pide que elija un nombre para esta abscisa. Ingrese x como nombre y valide.
Los dos primeros objetos fuentes (el referencial y la función) serán comunes a todas las implementaciones de la construcción, pero el tercero (el cálculo a) será reemplazado en cada iteración por el primero de los objetos finales numéricos, es decir, el cálculo x.
Como los objetos fuentes numéricos siempre se eligen primero y como nuestra construcción tendrá que volver a aplicarse a sí misma, los otros objetos finales deben definirse después del cálculo de x.
Por lo tanto, vamos a crear clones de objetos.
En la parte inferior de la barra de herramientas vertical, haga clic en el icono  y elija el elemento Clon de objeto. Haga clic en el punto A para crear un clon de este punto.
y elija el elemento Clon de objeto. Haga clic en el punto A para crear un clon de este punto.
Repita el mismo proceso pero esta vez haciendo clic en la tangente para crear un clon de esta recta.
Utilice el icono  para crear un punto de coordenadas (a ; 0) y otro punto de coordenadas (a ; f(a)).
para crear un punto de coordenadas (a ; 0) y otro punto de coordenadas (a ; f(a)).
En la paleta de estilo de trazo, active el estilo de línea punteada y luego una estos dos puntos con un segmento punteado con el icono  .
.
Nuestra figura está lista para definir nuestra construcción.
Comience haciendo clic en la barra superior en el icono  que muestra herramientas suplementarias.
que muestra herramientas suplementarias.
Haga clic en el icono  (creación de una construcción) y elija el elemento Elección de objetos fuentes numéricos.
(creación de una construcción) y elija el elemento Elección de objetos fuentes numéricos.
Se abre un cuadro de diálogo. En la lista de la izquierda, haga doble clic sucesivamente en (0 ;I, J), f y a (o use el botón Insertar) como se muestra a continuación :
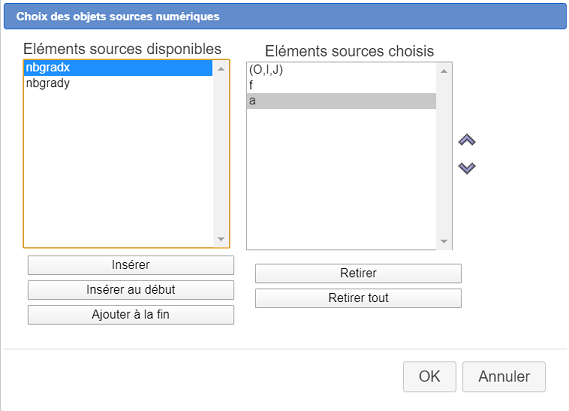
Comencemos definiendo los objetos finales numéricos : Solo hay uno que es el cálculo x.
Haga clic nuevamente en el icono  (creación de una construcción) y elija el ítem Elección de objetos finales numéricos.
(creación de una construcción) y elija el ítem Elección de objetos finales numéricos.
Rellene el cuadro de diálogo como se muestra a continuación (simplemente haga clic en un elemento de la lista para seleccionar o anular la selección).
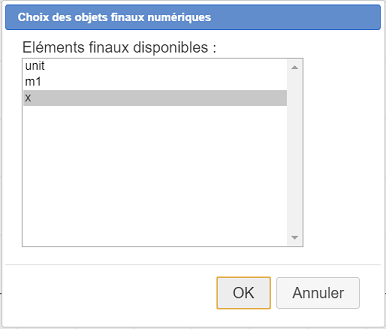
Haga clic nuevamente en el icono  (creación de una construcción) y elija el ítem Elección de objetos finales gráficos.
(creación de una construcción) y elija el ítem Elección de objetos finales gráficos.
Pulse sobre : el clon del punto A, el clon de la tangente, el punto de coordenadas (a ; 0), el punto de coordenadas (a ; f(a)) y el segmento que los une. Luego haga clic en la parte inferior derecha de la ventana en el botón rojo  para indicar que se han elegido todos los objetos gráficos finales.
para indicar que se han elegido todos los objetos gráficos finales.
Queda por finalizar nuestra construcción (ella no tiene objetos fuentes gráficos).
Haga clic nuevamente en el ícono  y elija el elemento Finalizar la construcción en curso y complete el cuadro de diálogo como se muestra a continuación :
y elija el elemento Finalizar la construcción en curso y complete el cuadro de diálogo como se muestra a continuación :
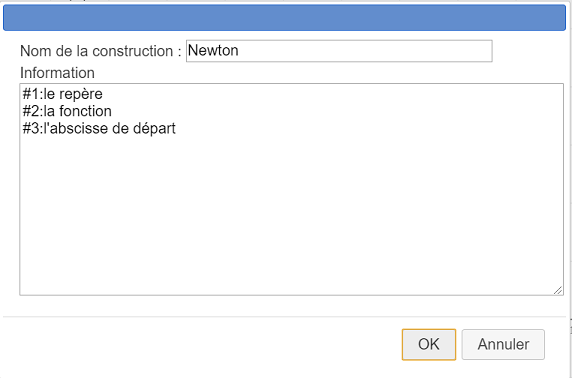
Este es el contenido del editor Información :
Cada una de las 3 líneas anteriores se usará para brindar información cuando el usuario implemente la construcción.
Ahora guarde su figura en la carpeta de su elección (la construcción está incluida en la figura).
También guardaremos nuestra construcción en un archivo separado (con el sufijo mgc).
Para ello, utilice el icono  y elija el elemento Guardar una construcción de la figura.
y elija el elemento Guardar una construcción de la figura.
Se abre un cuadro de diálogo. En la lista, la construcción Newton ya está seleccionada.
Haga clic en el botón Guardar y guarde la construcción de la macro en la carpeta de su elección (es recomendable mantener el mismo nombre para el archivo que para la construcción, por lo que el archivo generado será Newton.mgc).
Aquí está la figura obtenida en el modo de edición :
Ahora vamos a crear una nueva figura en la que implementaremos nuestra construcción de forma iterativa.
Use el ícono  y cree una figura con un referencial ortogonal.
y cree una figura con un referencial ortogonal.
Utilice el icono  y elija el elemento Incorporar una construcción desde un archivo.
y elija el elemento Incorporar una construcción desde un archivo.
Se abre un cuadro de diálogo de selección de archivos. Vaya a la carpeta que contiene la construcción de la macro que guardó anteriormente y haga clic en el botón Abrir.
La construcción Newton ahora es parte de la figura.
Use el ícono  para crear una función llamada f con la variable formal x y la fórmula, por ejemplo :
para crear una función llamada f con la variable formal x y la fórmula, por ejemplo :
Deje marcada la casilla Trazar Curva y valide.
Ahora utilice el icono  para crear un punto ligado al eje de las abscisas y nombre a este punto M.
para crear un punto ligado al eje de las abscisas y nombre a este punto M.
Expanda la barra de herramientas de medición y use la herramienta  para medir la abscisa del punto M en el referencial (O ; I ; J). Un cuadro de diálogo le pide el nombre de esta medida : ingrese xM por ejemplo.
para medir la abscisa del punto M en el referencial (O ; I ; J). Un cuadro de diálogo le pide el nombre de esta medida : ingrese xM por ejemplo.
Expanda la barra de herramientas de visualizaciones y, a su derecha, haga clic en el icono  . Elija el elemento Macro de construcción iterativa y complete el cuadro de diálogo como se muestra a continuación.
. Elija el elemento Macro de construcción iterativa y complete el cuadro de diálogo como se muestra a continuación.
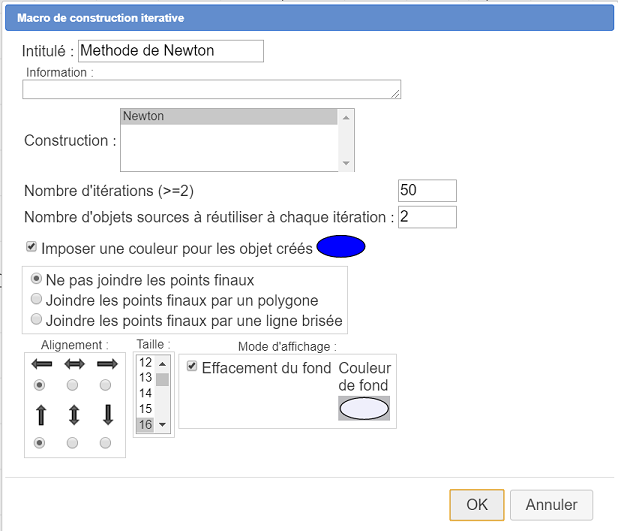
Luego, aparece otro cuadro de diálogo le pide que elija los objetos fuentes numéricos.
Los dos primeros serán comunes a todas las iteraciones. El tercero (valor inicial para sucesión) será reemplazado por el cálculo x en cada iteración. Rellene el cuadro de diálogo asignando al elemento fuente nº1 el referencial, al elemento fuente n°2 la función f y al elemento fuente n°3 la abscisa xM como se muestra a continuación.
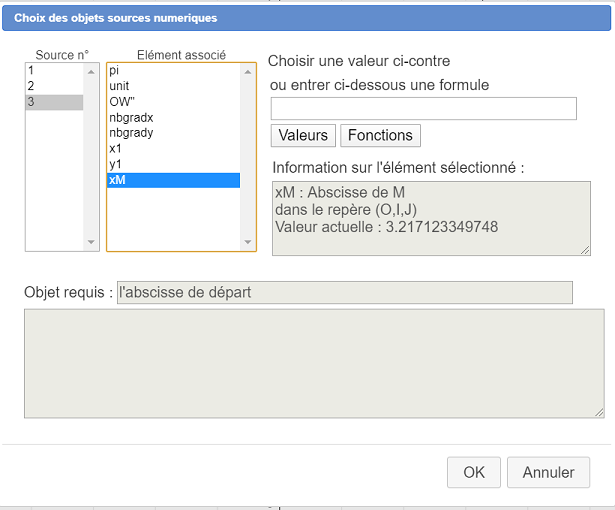
Aparece la macro.
Vamos a crear un editor de fórmulas que le permitirá modificar la fórmula de la función f directamente en la figura.
Para ello, expanda la barra de herramientas de visualización y utilice el icono  . Haga clic en la parte superior izquierda de la figura (debajo de la macro Método de Newton).
. Haga clic en la parte superior izquierda de la figura (debajo de la macro Método de Newton).
Rellene el cuadro de diálogo de la siguiente manera :
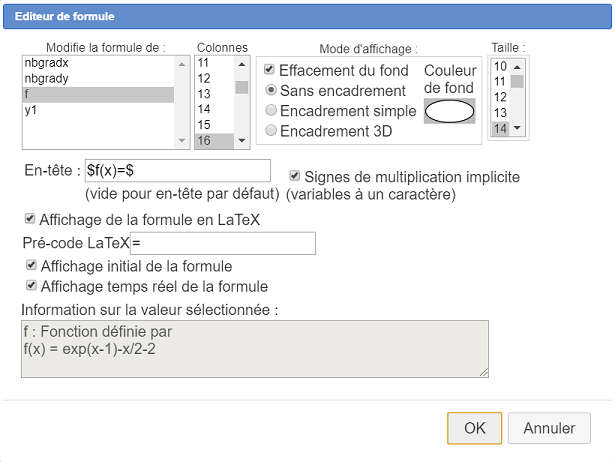
Puede mover este editor de fórmulas con la herramienta de captura  (capture lo que está a la izquierda del editor).
(capture lo que está a la izquierda del editor).
Si ejecutamos nuestra macro y guardamos la figura, contendrá muchos objetos.
Vamos a pedir que nuestra macro de construcción iterativa se ejecute tan pronto como se cargue la figura.
Para ello, en la barra de herramientas superior, haga clic en el icono  y haga clic en la parte inferior en Elección de una macro de inicio.
y haga clic en la parte inferior en Elección de una macro de inicio.
En la lista, haga clic en la macro Método Newton y valide.
Guarde su figura en la carpeta de su elección.
En la próxima apertura de esta figura, la macro se ejecutará automáticamente como es el caso de la figura siguiente.
Luego ejecute la macro con la herramienta  .
.
Utilizando la herramienta  de la barra de herramientas superior puede ver que se han agregado muchos objetos nuevos a la figura.
de la barra de herramientas superior puede ver que se han agregado muchos objetos nuevos a la figura.
Aquí está el código Base64 de la figura con inicio automático :
Al hacer clic en el ícono  verá que la figura ahora contiene cálculos llamados xa1, xa2, ..., xa50 que en realidad son los cincuenta primeros términos de la sucesión formada por las abscisas de los puntos de intersección de las tangentes con el eje de las abscisas.
verá que la figura ahora contiene cálculos llamados xa1, xa2, ..., xa50 que en realidad son los cincuenta primeros términos de la sucesión formada por las abscisas de los puntos de intersección de las tangentes con el eje de las abscisas.
Ahora puede capturar el punto M para visualizar la velocidad de convergencia siguiendo el primer término como se muestra a continuación y cambiar la fórmula de f(x).
A continuación se muestra una figura, más sofisticada, donde se muestran los términos sucesivos de la sucesión formada por las abscisas de los puntos de intersección de las tangentes con el eje de abscisas (para ello se utiliza una sucesión recurrente).
Haga clic abajo, a la derecha, en los botones + o - para ver el valor de los términos de esta sucesión.
Puede estudiar cómo se ha sido creada esta figura (figura en modo de edición).