MathGraph32 permet de personnaliser le fonctionnement de MathGraph32 et de choisir quels seront les outils qui seront disponibles en ouvrant une figure ou en démarrant le logiciel.
En particulier, depuis la version 7.7.3 il est possible d’utiliser une figure préparée à l’avance pour déterminer quels seront les outils disponibles au démarrage du logiciel.
Le choix des options de la figure en cours et des options de démarrage se fait via l’icône  à droite de la barre d’outils supérieure.
à droite de la barre d’outils supérieure.
Vous pouvez y choisir l’unité d’angle pour la figure en cours : degré ou radian (l’unité d’angle au démarrage pour une figure est toujours le degré).
Au-dessous, quatre boutons radio vous permettent de choisir un des quatre niveaux prédéfinis de fonctionnement :
Si vous voulez que le niveau choisi parmi ces quatre niveaux soit le niveau utilisé au prochain démarrage du logiciel, cochez la case Utiliser le niveau choisi au prochain démarrage du logiciel.
En cochant la case Utiliser le mode "dys" au prochain démarrage, lorsque vous redémarrerez le logiciel, il fonctionnera dans un mode plus adapté aux élèves ayant un handicap "dys" :
Au-dessous vous pouvez choisir quel type de figure utiliser au démarrage :
Vous pouvez bien sûr une fois le logiciel démarré choisir de travailler sur une figure d’un autre type en cliquant sur l’icône nouvelle figure  .
.
Expliquons maintenant comment on peut choisir les icônes et outils disponibles dans une figure ou au démarrage du logiciel.
Nous allons expliquer comment créer une figure que nous pourrons ensuite utiliser pour choisir les outils disponibles au démarrage du logiciel.
Créez à l’aide de l’icône  une nouvelle figure sans repère et sans longueur unité, cliquez sur l’icône
une nouvelle figure sans repère et sans longueur unité, cliquez sur l’icône  , cochez la bouton radio Niveau avancé sans prise en charge des nombres complexes.
, cochez la bouton radio Niveau avancé sans prise en charge des nombres complexes.
Cochez la case Personnaliser les outils disponibles.
Un nouveau bouton Choix des outils apparaît comme ci-dessous (et un autre que nous utiliserons plus tard).
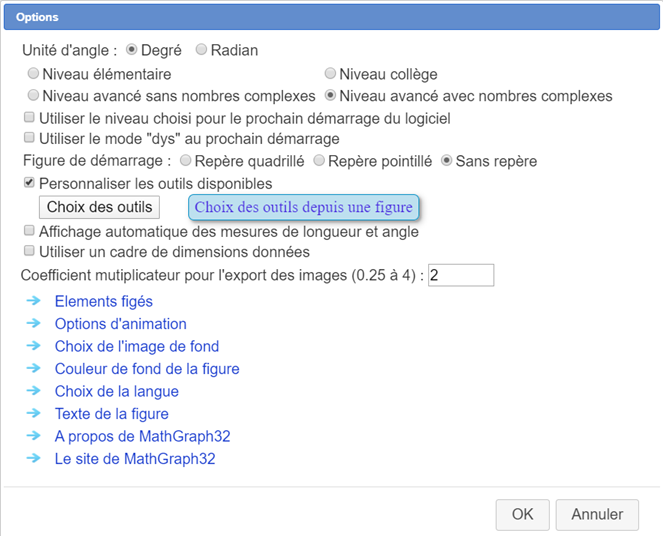
Cliquez sur ce bouton.
Une boîte de dialogue s’ouvre vous présentant un arbre permettant de choisir les outils qui seront disponibles ou interdits.
Attention : les outils proposés sont ceux correspondant au niveau de fonctionnement choisi au-dessus au-dessus (élémentaire, collège, mode avancé avec ou sans prise en charge des nombres complexes). Si vous voulez que tous les outils figurent dans l’arbre, cochez le bouton radio Avancé avec prise en charge des nombres complexes.
Très important : il faut choisir en haut si les items cochés correspondront aux outils permis ou interdits.
Ici nous allons choisir de cocher la case Aux outils permis.
Cliquez sur la petite flèche permettant de développer Outils de la barre horizontale et cochez par exemple tous les outils sauf le dernier (autres outils) comme ci-dessous.
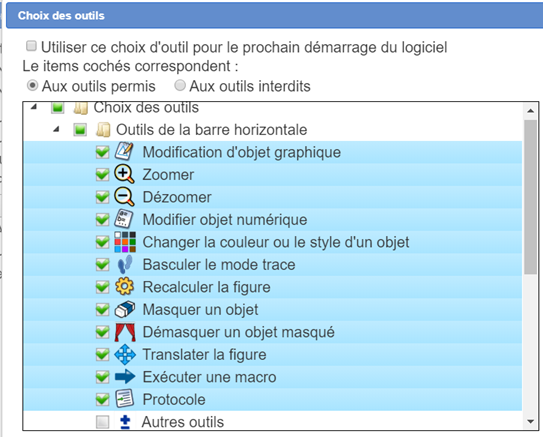
Déroulez la barre des points et sélectionnez les outils ci-dessous :
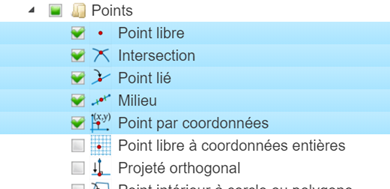
Déroulez la barre des droites et sélectionnez les outils ci-dessous :
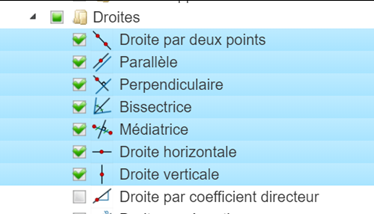
Déroulez la barre des segments et sélectionnez les outils ci-dessous :
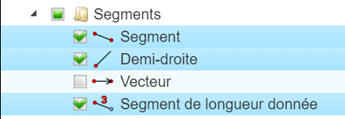
Déroulez la barre des cercles et sélectionnez les outils ci-dessous :
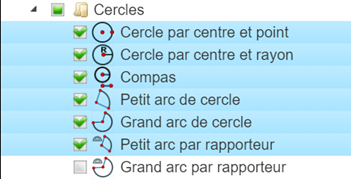
Déroulez la barre des cercles et sélectionnez les outils ci-dessous :
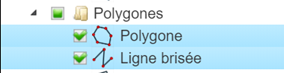
Déroulez les barres d’outils des marques et des transformations et sélectionnez les outils suivants :
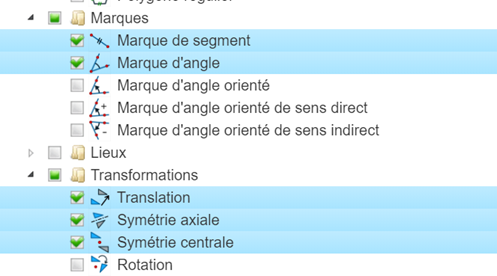
Déroulez la barre des mesures et sélectionnez les outils ci-dessous :
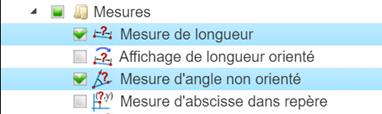
Arrêtons nous là.
Si nous cochions en haut la case Utiliser ce choix d’outils au prochain démarrage, ces outils seraient uniquement ceux disponibles si nous fermions le logiciel pour le redémarrer ensuite.
Mais cette fois nous allons procéder autrement.
Refermez la boîte de dialogue de choix des outils et la boîte de dialogue d’options de la figure.
Les outils disponibles ne sont maintenant que ceux que nous avons sléectionnés.
Cliquez sur l’icône  et enregistrez cette figure dans le dossier de votre choix par exemple sous le nom niveau1.
et enregistrez cette figure dans le dossier de votre choix par exemple sous le nom niveau1.
Si vous fermez le logiciel et rouvrez la figure niveau1, vous verrez que les outils disponibles sont ceux que nous avons choisi. Il est ainsi possible de préparer une figure à compléter avec des outils choisis à l’avance.
Mais cette figure peut être aussi être utilisée pour choisir le niveau de fonctionnement du logiciel par défaut.
Fermez le logiciel, redémarrez le et cliquez sur l’icône  (options).
(options).
Cochez la case Personnaliser les outils disponibles.
Un nouveau bouton Choix des outils depuis une figure apparaît. Cliquez sur ce bouton.
Une boîte de dialogue de choix de fichier s’ouvre. Allez dans le dossier où vous avez enregistré le fichier Niveau1.mgj, sélectionnez le et cliquez sur le bouton Ouvrir comme ci-dessous.
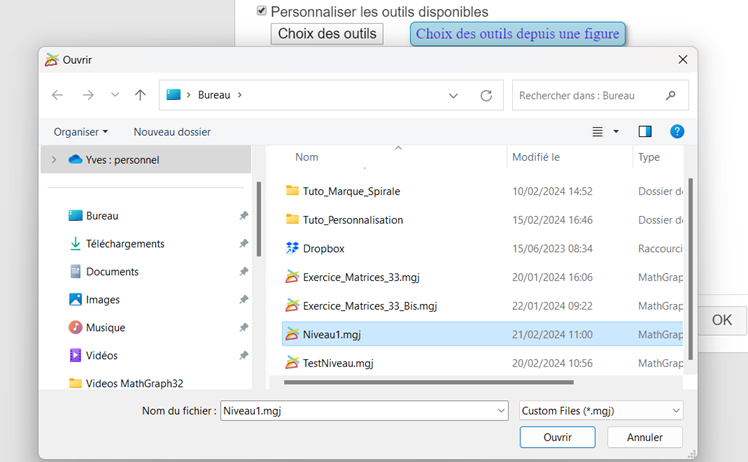
La même boîte de dialogue de choix des outils par un arbre apparaît mais dans celle-ci les outils sélectionnés sont ceux que nous avions choisis précédemment.
Vous pouvez évidemment modifier les choix précédents mais cette fois vous allez en haut cocher la case Utiliser ce choix d’outils pour le prochain démarrage du logiciel avant de cliquer sur le bouton OK.
Refermez la boîte de dialogue d’options et quittez le logiciel.
Quand vous allez redémarrer il utilisera par défaut les outils choisis dans la figure Niveau1.
Il est ainsi possible de se créer un bibliothèque de niveaux suivant le niveau des utilisateurs du logiciel.
La case à cocher
Si cette case est cochée, quand vous mesurez une longueur ou un angle, l’affichage de la mesure est automatiquement créé sur la figure (pour les angles, seulement si l’unité d’angle est le degré).
La case à cocher
Si cette case est cochée, un cadre grisé apparaît sur la figure.
Vous pouvez choisir ses dimensions directement ou capturer ce cadre avec l’outil  pour l’agrandir ou le diminuer.
pour l’agrandir ou le diminuer.
Voici à quoi sert ce cadre :
Plus ce coefficient est élevé meilleure est la qualité lors des exportations de la figure dans une image ou via le presse papier.
Cela vous permet de figer :
Permet de choisir les options d’animation lorsqu’on utilise l’icône 
Vous permet de choisir une image comme image de fond. Utilisez le bouton parcourir de la boîte de dialogue pour aller dans le dossier contenant l’image, sélectionnez la et cliquez sur le bouton Ouvrir.
Vous permet de choisir une couleur de fond pour la figure.
MathGraph32 peut focntionner dans trois langues : français, anglais et espagnol.
Vous permet de connaître le numéro de version du logiciel que vous utilisez.
Ouvre votre navigateur par défaut et vous emmène sur le site offficiel de MathGraph32.