Toutes les versions de cet article : [English] [Español] [français]
Dans cet exemple nous allons montrer comment afficher du code LaTeX de façon dynamique dans une figure MathGraph32.
Cet article a été adapté à la version JavaScript de MathGraph32.
Créez une nouvelle figure à l’aide de l’icône  de la barre supérieure , choisissez un repère orthonormal et validez les choix par défaut.
de la barre supérieure , choisissez un repère orthonormal et validez les choix par défaut.
Vérifiez à l’aide de l’icône  que la figure en cours utilise bien le radian comme unité d’angle.
que la figure en cours utilise bien le radian comme unité d’angle.
Utilisez l’icône  pour créer une fonction nommé f définie par f(x) = sin(x^2) + 1. Laissez cochée la case Tracer courbe et demandez 1000 points comme ci-dessous.
pour créer une fonction nommé f définie par f(x) = sin(x^2) + 1. Laissez cochée la case Tracer courbe et demandez 1000 points comme ci-dessous.
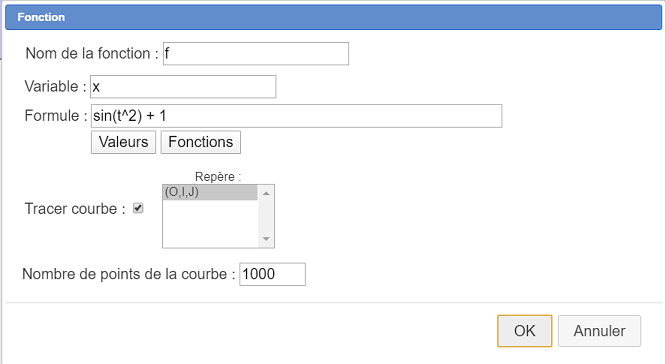
Validez. La courbe de la fonction apparaît.
Déroulez la barre d’outils de création de points et utilisez l’icône  pour créer un point lié à l’axe des abscisses et nommez ce point a (icône
pour créer un point lié à l’axe des abscisses et nommez ce point a (icône  ).
).
De la même façon créez un autre point lié à l’axe des abscisses nommé b.
Déroulez la barre d’outil des mesures et utilisez l’icône  pour mesurer l’abscisse du point a (cliquez sur le point. Une boîte de dialogue vous demande un nom pour cette mesure : entrez a.
pour mesurer l’abscisse du point a (cliquez sur le point. Une boîte de dialogue vous demande un nom pour cette mesure : entrez a.
De même mesurez l’abscisse du point b et nommez la b.
Maintenant nous allons créer une portion de la courbe de f restreinte à l’intervalle [a ;b].
Dans la palette de couleurs, activez la couleur bleue.
Déroulez la barre d’outils des lieux et courbes et cliquez sur l’icône  comme ci-dessous
comme ci-dessous

Remplissez la boîte de dialogue comme ci-dessous :
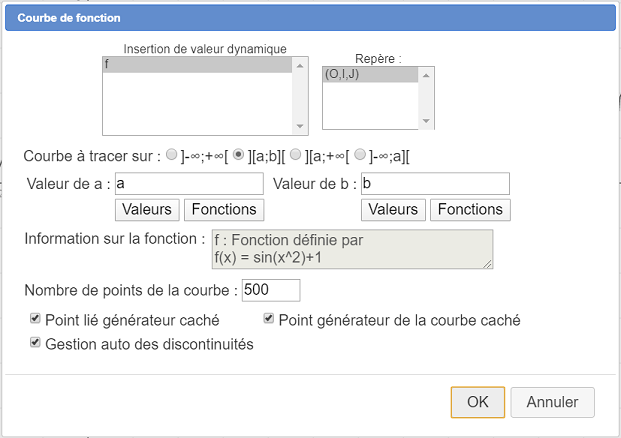
La courbe de fonction sur l’intervalle [a ; b] apparaît.
Nous allons maintenant remplir la surface délimitée par la courbe et l’axe des abscisses sur l’intervalle [a ; b].
Cliquez sur l’icône  de création d’une surface délimitée par un lieu de points et une droite. Cliquez sur la courbe bleue (il faudra préciser que c’est le dernier lieu de points comme ci-dessous) puis sur l’axe des abscisses. La surface est créée.
de création d’une surface délimitée par un lieu de points et une droite. Cliquez sur la courbe bleue (il faudra préciser que c’est le dernier lieu de points comme ci-dessous) puis sur l’axe des abscisses. La surface est créée.
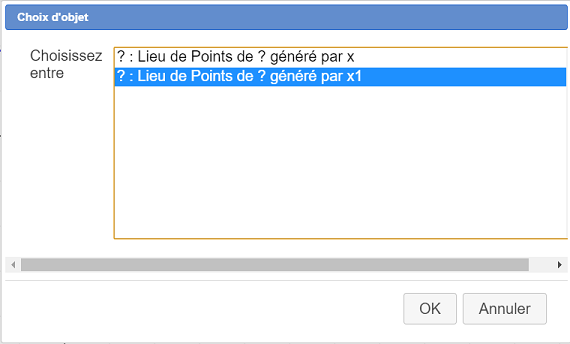
Nous allons maintenant calculer une valeur approchée de l’intégrale de a à b de la fonction f.
Déroulez la barre d’outil des calculs comme ci-dessous et cliquez sur l’icône  pour créer un calcul réel qui contiendra cette intégrale.
pour créer un calcul réel qui contiendra cette intégrale.

Dans la boîte de dialogue qui s’ouvre, entrez comme nom I puis cliquez sur le bouton Fonctions qui vous présente les fonctions prédéfinies de MathGraph32 et leur syntaxe. Cliquez dans la liste sur intégrale et validez. Le champ d’édition contient maintenant integrale(,,,).
Complétez pour avoir la formule ci-dessous :
integrale(f(t),t,a,b)Le premier paramètre est la formule à intégrer. Le second est le nom choisi pour la variable formelle (ici t), de troisième la borne inférieure d’intégration et le dernier la borne supérieure.
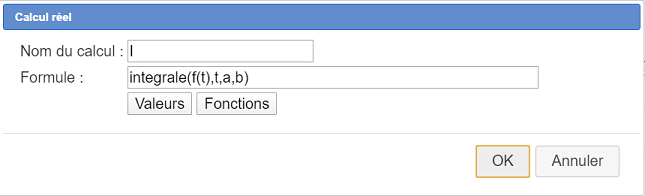
Nous allons maintenant créer un affichage de code LaTex libre (non lié à un point). Pour cela, déroulez la barre des affichages, cliquez sur l’icône  puis cliquez à un endroit libre en bas et à gauche de la figure.
puis cliquez à un endroit libre en bas et à gauche de la figure.
Dans la boîte de dialogue qui s’ouvre, cliquez sur l’icône  .
.
Le code LaTex correspondant est alors inséré comme ci-dessous et le curseur clignote à l’intérieur de la première accolade qui contiendra la borne inférieure.
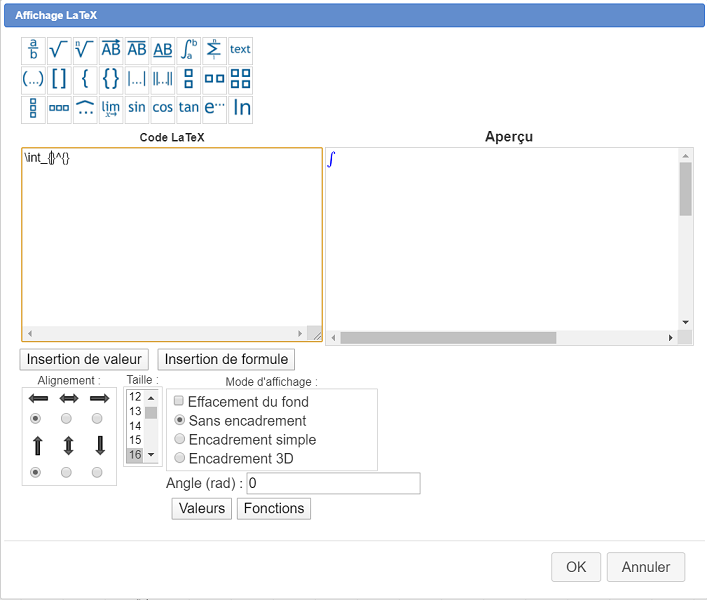
Nous allons insérer à cet endroit un affichage dynamique de la valeur de a. Pour cela cliquez sur le bouton Insertion de valeur.
Dans la liste des valeurs proposées, cliquez sur a puis cliquez sur le bouton OK.
Le code LaTex est maintenant devenu \int_{\Val{a} }^{ } .
Cliquez maintenant à l’intérieur de la deuxième accolade et utilisez le bouton Insertion de valeur pour insérer un affichage dynamique de la valeur de b.
Le code LaTeX est maintenant \int_{\Val{a}}^{\Val{b}} .
Complétez ce code de la façon suivante : \int_{\Val{a}}^{\Val{b}} f(t)dt =
puis utilisez le bouton Insertion de valeur pour insérer un affichage de la valeur de I avec 6 décimales comme ci-dessous :
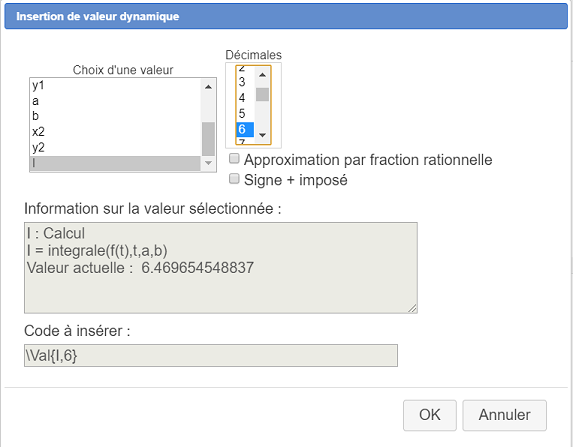
Le code LaTeX est ainsi devenu :
\int_{\Val{a}}^{\Val{b}} f(t)dt = \Val{I,6}
Dans la liste Taille sélectionnez 18 (taille de police de caractères), cochez la case Effacement du fond et validez.
Si vous souhaitez modifier cet affichage, il suffit d’utiliser l’icône  et de cliquer sur l’affichage.
et de cliquer sur l’affichage.
Voici ci-dessous la figure dynamique obtenue :
Vous pouvez capturer les points a et b pour visualiser que l’affichage LaTeX est dynamique.