Toutes les versions de cet article : [English] [Español] [français]
En este artículo vamos a mostrar cómo crear una macro-construcción que creará una visualización de LaTeX de un número dado como una fracción de pi, visualización ligada a un punto.
Esta construcción tomará tres objetos fuente :
La creación de esta macro-construcción
Utilice el icono  para crear una nueva figura sin referencial y sin longitud unidad.
para crear una nueva figura sin referencial y sin longitud unidad.
Utilice el icono  para crear un punto libre en la ubicación de su elección. Este es el punto al que se ligará nuestra visualización LaTeX final.
para crear un punto libre en la ubicación de su elección. Este es el punto al que se ligará nuestra visualización LaTeX final.
Utilice el icono  para crear dos nuevos cálculos reales como se muestra a continuación :
para crear dos nuevos cálculos reales como se muestra a continuación :
| Nombre del cálculo | Fórmula | Comentario |
| a | 1.2317*pi | Este es el número a representar como una fracción de pi |
| nbdec | 3 | Este es el número de decimales a partir del cual aproximar a/pi |
Ahora le diremos a MathGraph32 que aproxime a/pi a una fracción racional (esto se hace al 10^(-12) más cercano).
Para esto crearemos un cálculo matricial llamado mat1.
Expanda la barra de herramientas de cálculos y, a su derecha, haga clic en el icono  que abre una selección de herramientas suplementarias.
que abre una selección de herramientas suplementarias.
Elija el item Cálculo Matricial y complete el cuadro de diálogo como se muestra a continuación :
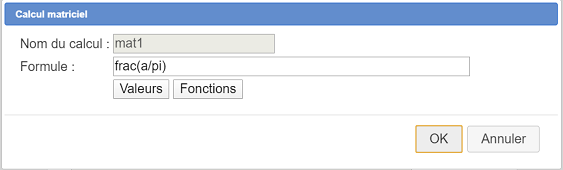
Aplicada a un número, la función frac devuelve una matriz de una fila y dos columnas cuyo primer elemento es el numerador de la fracción racional aproximada del número y el segundo elemento es el denominador de esta fracción.
Ahora use la herramienta  para crear dos cálculos reales como se muestra a continuación :
para crear dos cálculos reales como se muestra a continuación :
| Nombre del cálculo | Fórmula | Comentario |
| num1 | mat1(1,1) | Contiene el numerador de la fracción aproximada de a/pi al 10^(-12) más cercano |
| den1 | mat1(1,2) | Contiene el denominador de la fracción aproximada de a/pi al 10^(-12) más cercano |
Si mat es una matriz, mat(n, p) devuelve el término de mat que está en la n-ésima fila y la p-ésima columna.
Si el denominador es mayor que nbdec, redondearemos la fracción.
Para hacer esto, cree el siguiente cálculo real :
| Nombre del cálculo | Fórmula | Comentario |
| b | int(a/pi*10^nbdec+0.5)/10^nbdec | Valor aproximado de a/pi redondeado a nbdec decimales |
Despliegue nuevamente la barra de herramientas de cálculos y, a su derecha, haga clic en el icono  que muestra una selección de herramientas suplementariass.
que muestra una selección de herramientas suplementariass.
Elija el elemento Cálculo matricial y complete el cuadro de diálogo como se muestra a continuación :
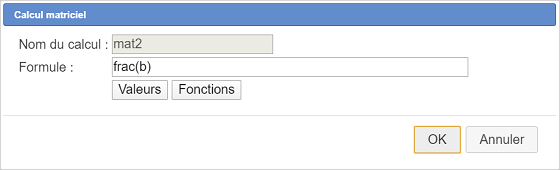
Ahora cree los siguientes cálculos reales :
| Nombre del cálculo | Fórmula | Comentario |
| num2 | mat2(1,1) | Contiene el numerador de la fracción aproximada de b al 10^(-12) más cercano |
| den1 | mat2(1,2) | Contiene el denominador de la fracción aproximada de b al 10^(-12) más cercano |
Ahora vamos a crear dos funciones reales cuya variable se llamará pi. Se utilizarán para mostrar la fracción de pi deseada .
Use el ícono  para crear una primera función real llamada form1 como se muestra a continuación :
para crear una primera función real llamada form1 como se muestra a continuación :
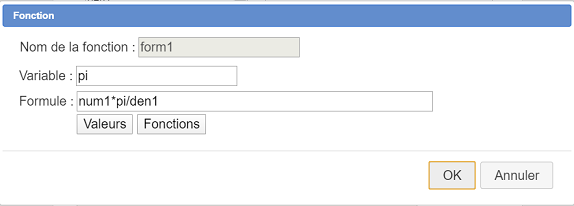
Del mismo modo, cree otra función real llamada form2 como se muestra a continuación :
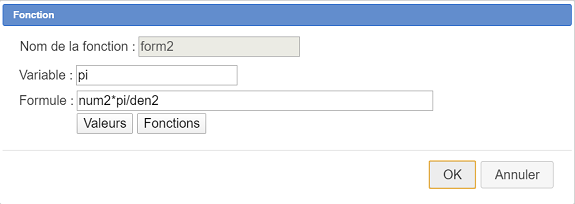
Utilice el icono  para crear un cálculo real como se muestra a continuación :
para crear un cálculo real como se muestra a continuación :
| Nombre del cálculo | Fórmula | Comentario |
| test | den1<=1000 | Devolverá 1 si den1 es menor que 1000 y 0 en caso contrario |
Todavía tenemos que crear nuestra visualización LaTeX final que estará ligada al punto que creamos al principio.
Expanda la barra de visualización y use el icono 
Haga clic en nuestro punto libre al que se ligará la pantalla.
Luego complete el cuadro de diálogo como se muestra a continuación :
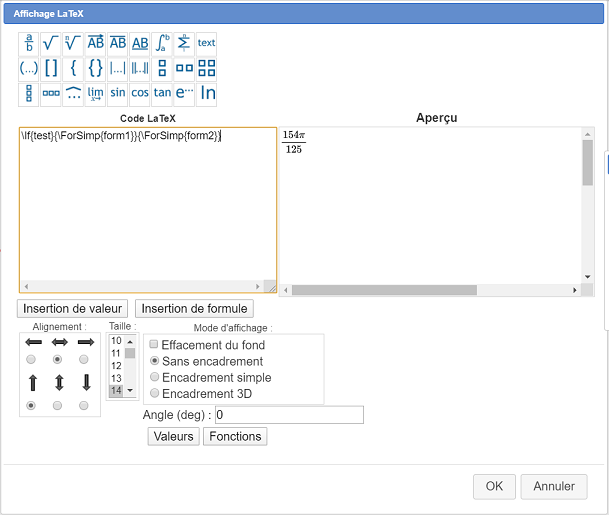
Aquí está el código LaTeX para usar :
\If{prueba}{\ForSimp{form1}}{\ForSimp{form2}}Esta visualización LaTeX usa un comando de pantalla condicional (específico de MathGraph32) : si la prueba es 1, se usará el código LaTeX \ForSimp{form1} y, de lo contrario, será el código \ForSimp{form2}.
\ForSimp{form1} mostrará la fórmula contenida en la función form1 al simplificar cualquier multiplicación o división por 1. Como hemos elegido llamar a nuestra variable pi en la función, el carácter π se usará en la visualización LaTeX.
Nuestra figura ya está lista para crear nuestra macro-construcción.
En esta etapa, puede guardar su figura que está lista para crear nuestra macro-construcción.
En la barra de herramientas superior, haga clic en el icono ![]() que abre herramientas suplementarias.
que abre herramientas suplementarias.
El icono  se utiliza para crear la construcción.
se utiliza para crear la construcción.
Haga clic una vez en este icono y elija el elemento Elección de objetos fuentes numéricos.
Se abre un cuadro de diálogo. Use el botón Insertar para elegir como objetos fuentes numéricos los cálculos a y nbdec como se muestra a continuación y luego valide.
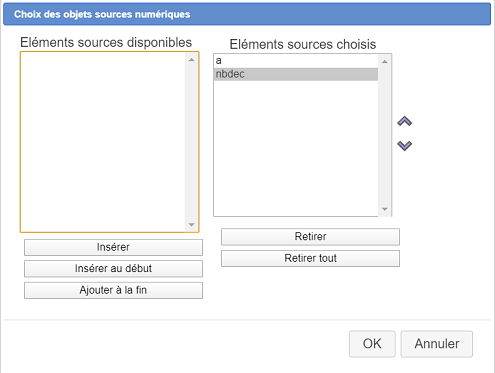
Haga clic en el icono  y elija el elemento Elección de objetos fuentes gráficos.
y elija el elemento Elección de objetos fuentes gráficos.
Haga clic en el punto libre al que hemos ligado la visualización LaTeX y luego haga clic en el botón rojo STOP en la parte inferior derecha de la ventana de MathGraph32 (para indicar que la elección de los objetos fuentes gráficos ha finalizado).
Haga clic nuevamente en el ícono  y elija el ítem Elección de objetos finales gráficos.
y elija el ítem Elección de objetos finales gráficos.
Haga clic en la pantalla LaTeX (que es nuestro único objeto final) y luego haga clic en el botón rojo Stop.
Todavía tenemos que finalizar nuestra macro-construcción .
Haga clic nuevamente en el ícono  y elija el elemento Finalizar la construcción en curso.
y elija el elemento Finalizar la construcción en curso.
Se abre un cuadro de diálogo. Rellénelo de la siguiente manera :
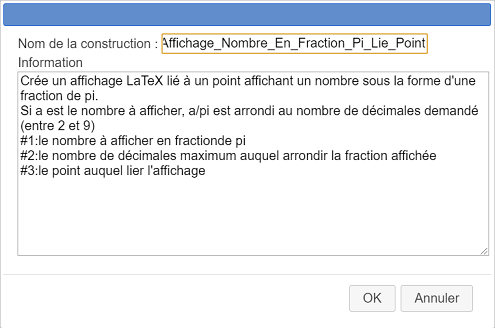
Aquí está el código para ingresar en el campo Información :
Crea una visualización LaTeX ligada a un punto que muestra un número como una fracción de pi.
Si a es el número a mostrar, a/pi se redondea al número solicitado de decimales (entre 2 y 9)
#1: el número a mostrar como una fracción de pi
#2: el número máximo dedecimales para redondear la fracción mostrada
# 3: el punto al cual ligar la pantallaLas últimas 3 líneas del campo de información contienen indicaciones que estarán disponibles cuando un usuario utilice la macro-construcción.
Puede volver a guardar su figura, la macro-construcción forma parte de ella.
Pero es preferible guardar la construcción misma en un archivo especial (de sufijo mgc).
Para ello utilice el icono  y utilice el ítem Guardar una construcción de la figura.
y utilice el ítem Guardar una construcción de la figura.
Navegue a la carpeta de su elección, elija un nombre para el archivo (es recomendable mantener un nombre cercano al elegido para la construcción) y valide.
Si es necesario, puede descargar esta construcción a continuación en un archivo zip.
Cree por ejemplo con el icono  una nueva figura provista de un referencial ortogonal con radianes como unidad marcando la casilla Graduación por trigonometría.
una nueva figura provista de un referencial ortogonal con radianes como unidad marcando la casilla Graduación por trigonometría.
Haga clic en el punto de coordenadas (1 ; 0) en el eje x para alejarlo del punto O (la graduación pi debe permanecer visible).
Para usar nuestra construcción en esta figura, necesitamos incorporarla a ésta.
Utilice el icono  y elija el elemento Incorporar una construcción desde un archivo.
y elija el elemento Incorporar una construcción desde un archivo.
Navegue hasta la carpeta que contiene el archivo mgc en el que guardó previamente la construcción, seleccione el archivo y haga clic en el botón Abrir.
La construcción ahora es parte de tu figura.
Utilice el icono  para crear un punto ligado al eje de las abscisas y nombre a este punto M.
para crear un punto ligado al eje de las abscisas y nombre a este punto M.
Expanda la barra de iconos de medidas y haga clic en el icono  de medida de abscisas en un referencial.
de medida de abscisas en un referencial.
Haga clic en el punto M y, en el cuadro de diálogo que se abre, elija xM como nombre para esta medida.
Ahora usaremos nuestra macro-construcción para mostrar el valor de xM en la forma de una fracción de pi.
Utilice el icono  y elija el ítem Implementar una construcción de la figura.
y elija el ítem Implementar una construcción de la figura.
La construcción ya está seleccionada. Haga clic en el botón Implementar.
Se abre un cuadro de diálogo que le pide que elija los 2 objetos de fuentes numéricos. Para cada uno de ellos puede elegir un objeto numérico ya presente en la figura o ingresar una fórmula.
Asigne al primer objeto el cálculo xM como se muestra a continuación :
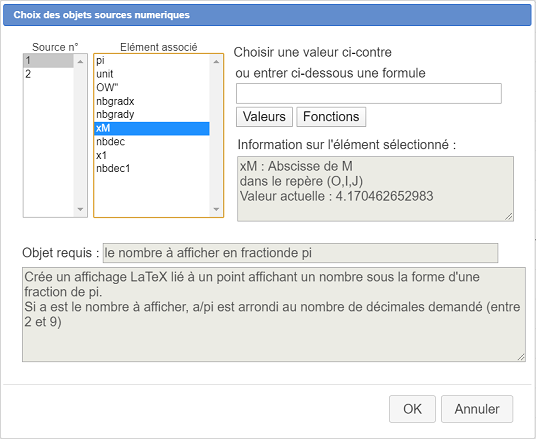
Para el segundo objeto (número de decimales para redondeo), ingrese directamente como fórmula 3 como se muestra a continuación :
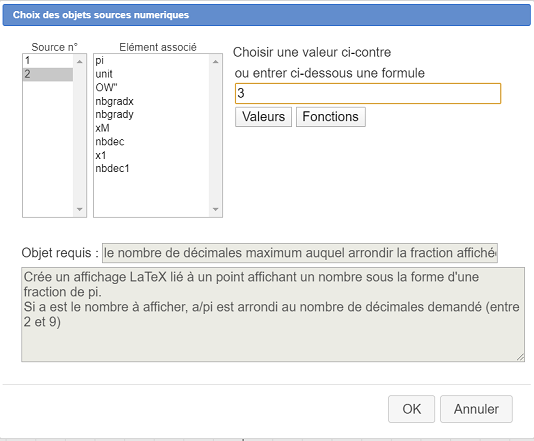
Luego valide el cuadro de diálogo.
En la parte superior derecha de la figura, se le pide que haga clic en el punto al que desea ligar la visualización. Haga clic en el punto M.
Aparece nuestra visualización de la fracción de pi, ligada al punto M.
Puede cambiar su modo de visualización utilizando el icono  y haciendo clic sobre la visualización.
y haciendo clic sobre la visualización.
Al capturar el punto M, verá que la visualización dinámica varía con él.
Ahora vamos a usar una matriz para almacenar 8 valores.
Expanda la barra de herramientas de cálculos, haga clic a su derecha en el icono  y elija el elemento Matriz.
y elija el elemento Matriz.
Aparece un cuadro de diálogo.
Introduzca 8 en el campo Número de filas y 1 en el campo Número de columnas.
En los campos de edición, ingrese de arriba a abajo las siguientes fórmulas :
| Elemento de la matriz | Fórmula |
| a11 | -pi/2 |
| a21 | -pi/3 |
| a31 | -pi/4 |
| a41 | -pi/6 |
| a51 | pi/6 |
| a61 | pi/4 |
| a71 | pi/3 |
| a81 | pi/2 |
Ahora vamos a crear un cursor de valore enteros cuyos valores irán de 1 a 8.
Use el ícono  , haga clic en la parte superior izquierda de la figura, complete el cuadro de diálogo como se muestra a continuación y valide :
, haga clic en la parte superior izquierda de la figura, complete el cuadro de diálogo como se muestra a continuación y valide :
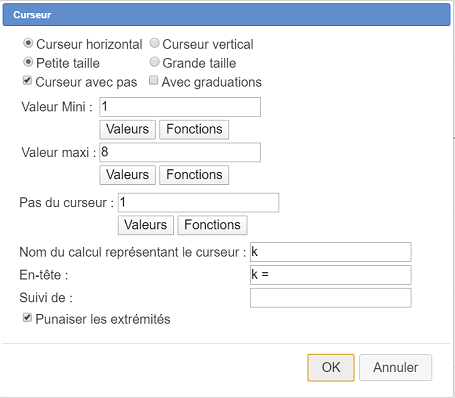
Ahora cree un cálculo real con el ícono  como se muestra a continuación :
como se muestra a continuación :
| Nombre del cálculo | Fórmula | Comentario |
| x | Val(k,1) | x representa el valor del término de la fila k y la columna 1 de la matriz Val |
Active el color rojo y use el ícono  para crear el punto de coordenadas (x ; 0) en nuestro referencial.
para crear el punto de coordenadas (x ; 0) en nuestro referencial.
Ahora vamos a usar nuestra macro-construcción para representar bajo nuestro punto la fracción correspondiente de pi.
Utilice el icono  y elija el ítem Implementar una construcción de la figura.
y elija el ítem Implementar una construcción de la figura.
La construcción ya está seleccionada. Haga clic en el botón Implementar.
Se abre un cuadro de diálogo para pedirle que elija los 2 objetos fuentes numéricos como antes.
Asigne al primer objeto fuente el cálculo x y para el segundo ingrese como fórmula 3 y luego valide.
Según lo solicitado, haga clic en el punto de coordenadas (x ; 0).
Aparece nuestra visualización LaTeX de la fracción de pi. Puede cambiar su color usando el icono de la paleta  de la barra de herramientas horizontal.
de la barra de herramientas horizontal.
Utilice la herramienta de captura  para variar los valores del cursor.
para variar los valores del cursor.
Verá que la visualización LaTeX se adapta dinámicamente.
Nota : Si solo usáramos un valor aproximado en nuestra construcción, no obtendríamos las fracciones de pi correctas para estos valores como aquí.
Para completar nuestra figura, ahora nos gustaría graduar nuestro eje con todas las fracciones de pi correspondientes a los valores incluidos en la matriz Val.
Para esto usaremos dos lugares de objetos generados por una variable (no podemos usar el cursor porque es con valores enteros).
Use el ícono  para crear una variable llamada p con las siguientes características :
para crear una variable llamada p con las siguientes características :
No marque el cuadro de diálogo Asociado.
Cree un nuevo cálculo real con las siguientes características :
| Nombre del cálculo | Fórmula | Comentario |
| x’ | Val(p,1) | x representa el valor del término de la fila p y columna 1 de la matriz Val |
Utilice el icono  para crear el punto de coordenadas (x’ ;0)
para crear el punto de coordenadas (x’ ;0)
Ahora vamos a crear el lugar geométrico de este último punto generado por los valores de la variable p.
Utilice el icono ![]() . Elija la variable p en la lista propuesta y valide.
. Elija la variable p en la lista propuesta y valide.
Ahora se le pide que haga clic en el objeto cuyas trazas generarán el lugar. Haga clic en el punto de coordenadas (x’ ;0).
Un cuadro de diálogo ahora le pide el número de objetos para el lugar : ingrese 8 y valide. Aparece el lugar, formado por 8 puntos.
Ahora apliquemos nuestra construcción al valor de x’.
Utilice el icono  y elija el ítem Implementar una construcción de la figura.
y elija el ítem Implementar una construcción de la figura.
La construcción ya está seleccionada. Haga clic en el botón Implementar.
Se abre un cuadro de diálogo para pedirle que elija los 2 objetos fuentes numéricos como antes.
Asigne al primer objeto fuente el cálculo x’ y para el segundo ingrese como fórmula 3 y luego valide.
Según lo solicitado, haga clic en el punto de coordenadas (x’ ; 0).
Aparece la visualización LaTeX de la fracción de pi.
Ahora solicitaremos un lugar de objetos de esta visualización generada por la variable p.
Utilice el icono ![]() de nuevo. Elija la variable p en la lista propuesta y valide.
de nuevo. Elija la variable p en la lista propuesta y valide.
Ahora se le pide que haga clic en el objeto cuyas trazas generarán el lugar. Haga clic en la última visualización LaTeX creada por la construcción.
Un cuadro de diálogo ahora le pide la cantidad de objetos para el lugar : ingrese 8 y valide. Aparece el lugar geométrico, formada por 8 visualizaciones de fracciones de pi.
Utilice el icono para ocultar la última visualización de LaTeX que se sirvió para generar el último lugar de los objetos.
Pero hay un problema : Nuestro lugar geométrico se superpone con la visualización LaTeX que varía a medida que movemos el cursor.
Hay varias soluciones para resolver este problema, por ejemplo, reclasificar esta visualización hacia el final.
Lleve el cursor al valor k = 4 por ejemplo.
En la barra de herramientas suplementarias en la parte superior, haga clic en el icono  de reclasificación de objetos gráficos hacia el final y haga clic en la pantalla de pi/6.
de reclasificación de objetos gráficos hacia el final y haga clic en la pantalla de pi/6.
Se le pide que elija entre el lugar de objetos y la visualización LaTeX. Elija la visualización LaTeX y valide.
Si aún no lo ha hecho, dé a esta visualización LaTeX el color rojo con la herramienta Paleta.
También puede usar la herramienta  para modificar esta visualización de LaTex y marcar la casilla Borrar fondo.
para modificar esta visualización de LaTex y marcar la casilla Borrar fondo.
Aquí está la figura resultante (puede capturarar el cursor y el punto M allí e incluso implementar la construcción nuevamente) :