Toutes les versions de cet article : [English] [Español] [français]
Este artículo ha sido rediseñado y adaptado a la versión JavaScript de MathGraph32. Muestra cómo crear una construcción que permita crear automáticamente la imagen de una circunferencia mediante una transformación compleja dada.
Creamos una nueva figura usando el ícono  y elegimos crear una figura con un referencial ortonormal.
y elegimos crear una figura con un referencial ortonormal.
Utilizamos el icono  para crear dos puntos libres y luego el icono
para crear dos puntos libres y luego el icono  para crear una circunferencia centrada en uno de los dos puntos y que pasa por el otro.
para crear una circunferencia centrada en uno de los dos puntos y que pasa por el otro.
Usamos el ícono  para crear un punto ligado a esta circunferencia y le asignamos el nombre M.
para crear un punto ligado a esta circunferencia y le asignamos el nombre M.
Desplegamos la barra de iconos de medidas y usamos el icono  para crear la medida del afijo del punto M en nuestro referencial haciendo clic en el punto M. Elijamos como nombre z para esta medida.
para crear la medida del afijo del punto M en nuestro referencial haciendo clic en el punto M. Elijamos como nombre z para esta medida.
Desplegamos la barra de herramientas de cálculos y usamos el ícono  para crear una función compleja llamada f y definida por f(t) = t+1/t.
para crear una función compleja llamada f y definida por f(t) = t+1/t.
El ícono  nos permitirá crear un cálculo complejo llamado z’ que contiene la fórmula f(z).
nos permitirá crear un cálculo complejo llamado z’ que contiene la fórmula f(z).
Ahora creamos el punto de afijo z’ usando el ícono  . Nombramos a este nuevo punto M’.
. Nombramos a este nuevo punto M’.
Ahora vamos a crear el lugar geométrico del punto M’ generado por las posiciones del punto M en la circunferencia al que está ligado.
En la paleta de colores activamos el color rojo.
Para ello, utilizamos el icono  (lugar de puntos generados por punto ligado). Primero se nos pide que hagamos clic en el punto cuyas trazas generarán el lugar : hacemos clic en M’. Luego se nos pide que hagamos clic en el punto ligado cuyas posiciones generarán el lugar : hacemos clic en M. Se abre un cuadro de diálogo. Solicitamos 500 puntos y marcamos la casilla Lugar cerrado y luego validamos. Aparece el lugar.
(lugar de puntos generados por punto ligado). Primero se nos pide que hagamos clic en el punto cuyas trazas generarán el lugar : hacemos clic en M’. Luego se nos pide que hagamos clic en el punto ligado cuyas posiciones generarán el lugar : hacemos clic en M. Se abre un cuadro de diálogo. Solicitamos 500 puntos y marcamos la casilla Lugar cerrado y luego validamos. Aparece el lugar.
Ha llegado el momento de crear nuestra construcción.
En la barra de herramientas superior, hacemos clic en el icono  lo que hace aparecer los iconos suplementarios.
lo que hace aparecer los iconos suplementarios.
Primero debemos indicar los objetos fuente de nuestra construcción.
Comencemos con los objetos de origen numéricos.
Utilicemos el icono  (creación de una construcción) y hacemos clic en Elección de objetos fuente numéricos.
(creación de una construcción) y hacemos clic en Elección de objetos fuente numéricos.
Aparece un cuadro de diálogo. Nuestros dos elementos fuente numéricos son la función f y el sistema de coordenadas (O,I,J)
Hacemos clic en el referencial (O,I,J) (o hacemos doble clic en el referencial) como se muestra a continuación y luego hacemos lo mismo con la función f.
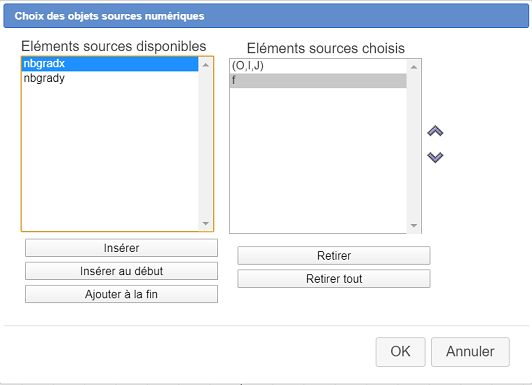
Ahora tenemos que elegir nuestros elementos fuente gráficos. Para hacer esto, usamos el ícono  nuevamente y elegimos Elección de objetos fuente gráficos. Hacemos clic en la circunferencia y luego hacemos clic en el botón rojo STOP para indicar que ha terminado.
nuevamente y elegimos Elección de objetos fuente gráficos. Hacemos clic en la circunferencia y luego hacemos clic en el botón rojo STOP para indicar que ha terminado.
Elijamos los elementos finales de nuestra construcción empezando por los objetos gráficos finales.
Utilizamos el icono  y hacemos clic en Elección de objetos gráficos finales.
y hacemos clic en Elección de objetos gráficos finales.
Solo podemos hacer clic en objetos creados exclusivamente con los objetos fuente. Hacemos clic en M, en M’ y en el lugar geométrico de los puntos. En la parte inferior derecha, hacemos clic en el botón rojo STOP para indicar que hemos terminado de designar los objetos gráficos finales.
Ahora elijamos los objetos finales numéricos.
Para hacer esto, usamos el ícono src="images/outilCreationConst.png"> nuevamente y elegimos Elección de objetos finales numéricos.
Cliqueamos en z, z’ como se muestra a continuación.
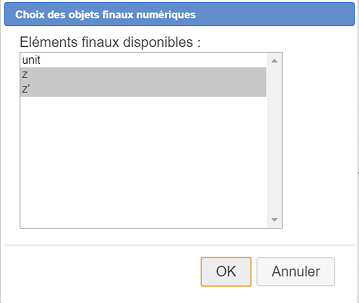
Todavía tenemos que finalizar nuestra construcción y guardarla.
Usamos nuevamente el ícono  y elegimos Finalizar la construcción en curso.
y elegimos Finalizar la construcción en curso.
Completamos el cuadro de diálogo que se abre como se muestra a continuación :
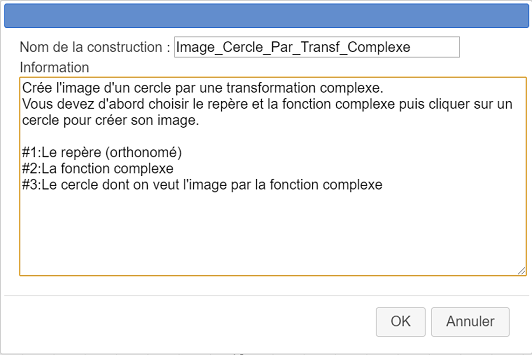
Este es el texto del comentario :
Crea la imagen de una circunferencia mediante una transformación compleja.
Primero se debe elegir el referencial y la función compleja y luego hacer clic en una circunferencia para crear su imagen.
#1:El referencial (ortonormado)
#2:La función compleja
#3:La circunferencia cuya imagen queremos por la función compleja
Las últimas tres líneas brindan la información que se mostrará cuando se solicite al usuario que elija el objeto correspondiente al objeto fuente.
Ahora guardamos la construcción en el directorio de nuestra elección usando el ícono  luego hacemos clic en Guardar una construcción de la figura (es recomendable guardar el archivo con el mismo nombre que el de la construcción, o un sugerente nombre vecino).
luego hacemos clic en Guardar una construcción de la figura (es recomendable guardar el archivo con el mismo nombre que el de la construcción, o un sugerente nombre vecino).
Ahora mostraremos cómo usar nuestra construcción en otra figura.
Usamos el ícono  y solicitamos un referencial ortonormal, luego en el cuadro de diálogo, marcamos la casilla Con vectores en la parte inferior. Utilizamos la herramienta de ajuste para mover el punto de abscisa 1 en el eje de las abscisas alejándolo del origen del referencial.
y solicitamos un referencial ortonormal, luego en el cuadro de diálogo, marcamos la casilla Con vectores en la parte inferior. Utilizamos la herramienta de ajuste para mover el punto de abscisa 1 en el eje de las abscisas alejándolo del origen del referencial.
Usamos el icono  para crear una función compleja llamada f definida por f(t) = t+1/t^2.
para crear una función compleja llamada f definida por f(t) = t+1/t^2.
Usando la herramienta
Usemos nuestra construcción : Utilizamos el ícono  (gestión de la construcción) y elegimos el ítem Incorporar una construcción desde un archivo. Se abre un cuadro de diálogo. Abrimos la carpeta que contiene la construcción que acabamos de guardar, hacemos clic en su nombre y luego en Abrir.
(gestión de la construcción) y elegimos el ítem Incorporar una construcción desde un archivo. Se abre un cuadro de diálogo. Abrimos la carpeta que contiene la construcción que acabamos de guardar, hacemos clic en su nombre y luego en Abrir.
La construcción es ahora parte de la figura.
Ahora tenemos que implementarla.
Nuevamente usamos el ícono  y elegimos el elemento Implementar una construcción de la figura.
y elegimos el elemento Implementar una construcción de la figura.
Se abre un cuadro de diálogo que nos muestra la única construcción de la figura que ya está seleccionada. Hacemos clic en el botón Implementar.
Se abre un nuevo cuadro de diálogo para elegir los elementos fuente numéricos. Como objeto fuente número 1, el referencial (O,I,J) que ya está seleccionado.
En la lista de la izquierda, hacemos clic en el número 2. En la lista de la derecha, seleccionamos la función f como se muestra a continuación. Validamos.
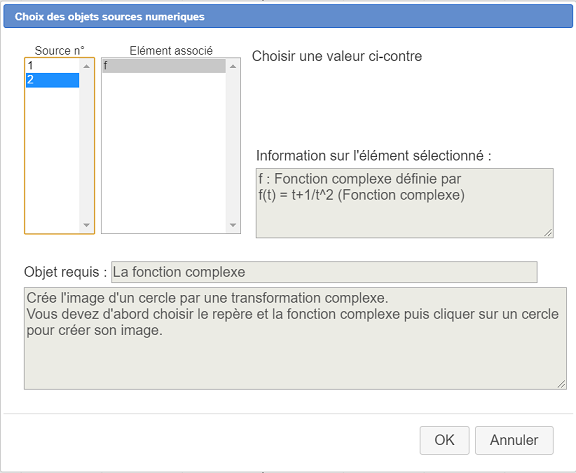
.
En la parte superior derecha aparece la indicación que hemos previsto para el objeto fuente número 3 (la circunferencia).
Hacemos clic en la circunferencia.
Aparece la imagen de la circunferencia por nuestra transformación compleja f. Fue creada por la macroconstrucción. Capturando el punto ligado al eje de las abscisas por el que pasa la circunferencia ella se actualiza automáticamente.
También se puede capturar el punto ligado M que fue creado por la macroconstrucción y ver cómo varía su imagen M’.
Cliqueando sobre el icono  veremos que están disponibles elementos finales de tipo cálculo denominados z y z’ que son los afijos del punto ligado a la circunferencia y de su imagen.
veremos que están disponibles elementos finales de tipo cálculo denominados z y z’ que son los afijos del punto ligado a la circunferencia y de su imagen.
Finalmente, vamos a crear un editor de fórmulas que nos permitirá cambiar la fórmula de la función compleja f directamente en la figura.
Para ello, utilizamos el icono  desplegando la barra de herramientas de visualización.
desplegando la barra de herramientas de visualización.
Hacemos clic en la parte superior izquierda de la figura y luego completamos el cuadro de diálogo como se muestra a continuación :
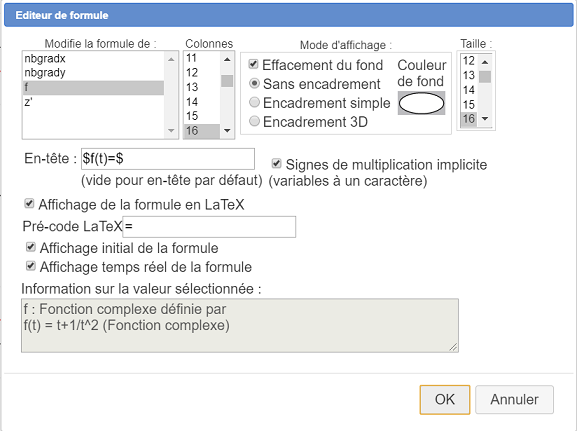
Podemos mover este editor de fórmulas usando la herramienta de captura ( ) haciendo clic en su título a la izquierda.
) haciendo clic en su título a la izquierda.
El uso de $ al principio y al final del campo Encabezado hace que el encabezado se escriba en LaTeX.
A continuación se muestra la figura resultante animada por MathGraph32 en línea.
Allí podemos modificar la fórmula de f.
Ensayemos por ejemplo con la fórmula $f(t)=1/2*\left(t+\frac{1}{t}\right)$