Cet article a été revu et est adapté à la version Javascript de MathGraph32.
Créez une nouvelle figure et utilisez l’outil ![]() pour vérifier qu’elle utilise bien le degré comme unité d’angle.
pour vérifier qu’elle utilise bien le degré comme unité d’angle.
Utilisez l’icône  pour créer un calcul nommé n et contenant comme formule 12.
pour créer un calcul nommé n et contenant comme formule 12.
Créez deux points libres avec l’icône  . Créer ensuite un cercle ayant pour centre le premier point et passant par le second.
. Créer ensuite un cercle ayant pour centre le premier point et passant par le second.
Créez un point lié à ce cercle en utilisant l’outil  . Nommez ce point A.
. Nommez ce point A.
Notre construction ne doit pas utiliser le centre du cercle. Cachez donc le centre du cercle avec l’icône  servant à masquer un objet.
servant à masquer un objet.
Déroulez la barre d’outils de création de points et à sa droite cliquez sur l’icône  qui fait apparaître un choix d’outils supplémentaires. Cliquez sur Créer le centre d’un cercle puis sur le cercle pour créer le centre de notre cercle.
qui fait apparaître un choix d’outils supplémentaires. Cliquez sur Créer le centre d’un cercle puis sur le cercle pour créer le centre de notre cercle.
Déroulez la barre d’outil des transformations et activez l’icône  de création d’image par une rotation. Cliquez d’abord sur le centre du cercle, centre de la rotation, qui se met à clignoter. Une boîte de dialogue s’ouvre. Choisissez 60° comme angle de la rotation puis validez. Cliquez sur le point A pour créer son image. Nommez ce nouveau point B.
de création d’image par une rotation. Cliquez d’abord sur le centre du cercle, centre de la rotation, qui se met à clignoter. Une boîte de dialogue s’ouvre. Choisissez 60° comme angle de la rotation puis validez. Cliquez sur le point A pour créer son image. Nommez ce nouveau point B.
Déroulez la barre d’outil des cercles et arcs et activez ensuite l’icône  de création d’un arc de cercle direct. Cliquez d’abord sur B, centre de l’arc, puis sur le centre du cercle, point de départ de l’arc et enfin sur le point A qui donne la direction de fin de l’arc.
de création d’un arc de cercle direct. Cliquez d’abord sur B, centre de l’arc, puis sur le centre du cercle, point de départ de l’arc et enfin sur le point A qui donne la direction de fin de l’arc.
Nous allons maintenant créer le lieu d’objet de cet arc quand le point lié A décrit le cercle.
Pour cela déroulez la barre d’outils des courbes et lieux et utilisez l’icône  .
.
La ligne d’indication vous demande de cliquer sur l’objet dont la trace générera le lieu d’objet : cliquez donc sur l’arc de cercle.
Le point A clignote (seul point lié dont dépend l’arc). Cliquez dessus comme point générateur. Une boîte de dialogue s’ouvre. Renseignez la comme ci-dessous (vous pouvez utiliser le bouton Valeurs pour entrer n comme nombre de positions pour générer le lieu).
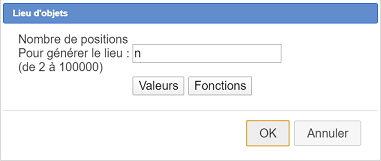
Notre lieu d’objet apparaît.
Choisissons maintenant les objets sources de notre construction.
Dans la barre d’outils du haut, cliquez sur l’icône ![]() qui fait apparaître des outils supplémentaires.
qui fait apparaître des outils supplémentaires.
Cliquez sur l’icône  et choisissez Choix des objets sources numériques.
et choisissez Choix des objets sources numériques.
Une boîte de dialogue s’ouvre. Cliquez sur n dans la liste gauche puis sur le bouton Insérer (un double clic donne le même résultat). Validez comme ci-dessous.
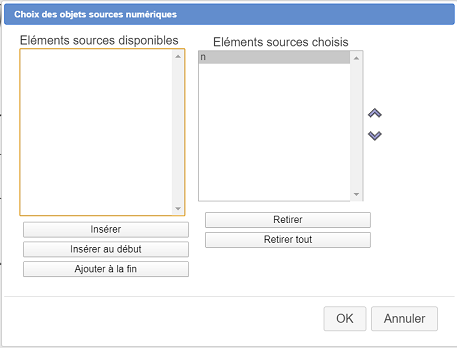
Cliquez à nouveau sur l’icône  et choisissez Choix des objets sources graphiques.
et choisissez Choix des objets sources graphiques.
Cliquez sur le cercle qui se met à clignoter puis cliquez sur le bouton rouge STOP et bas et à droite de la fenêtre.
Nous devons maintenant désigner nos objets finaux. Il y en a un seul qui est le lieu d’objet.
Cliquez à nouveau sur l’icône  et choisissez Choix des objets finaux graphiques.
et choisissez Choix des objets finaux graphiques.
Cliquez sur le lieu d’objet puis cliquez sur le bouton STOP.
Il nous reste à finaliser notre construction. Pour cela utilisez à nouveau l’icône  et choisissez Finir la construction en cours.
et choisissez Finir la construction en cours.
Remplissez la dialogue comme ci-dessous et validez.
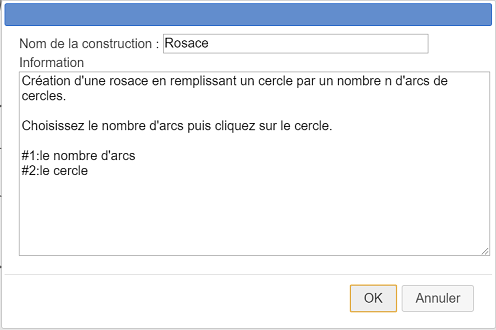
Les deux dernières lignes serviront à donner des indications aux utilisateurs de cette construction lorsqu’ils désigneront les objets sources.
Si vous ne sauvegardez pas votre construction elle sera perdue (elle restera néanmoins contenue dans la figure que vous avez créée si vous enregistrez cette figure).
Utilisez l’icône  et choisissez Enregistrer une construction de la figure.
et choisissez Enregistrer une construction de la figure.
Une première boîte de dialogue vous présente les constructions présentes dans la figure. La seule créée est déjà sélectionnée. Cliquez sur le bouton Enregistrer.
Une nouvelle boîte de dialogue s’ouvre vous permettant d’enregistrer cette construction dans le dossier de votre choix. Cliquez sur le bouton Enregistrer une fois que vous êtes dans le dossier choisi pour la sauvegarde.
Fermez la boîte de dialogue précédente.
Utilisons maintenant notre construction dans une autre figure.
Vous pouvez sauvegarder votre figure avec l’icône  . La construction sera enregistrée avec la figure.
. La construction sera enregistrée avec la figure.
Créez une nouvelle figure quelconque du moment qu’elle comprenne un cercle.
Utilisez l’icône  pour créer une nouvelle variable nommée k. Une boîte de dialogue s’ouvre.
pour créer une nouvelle variable nommée k. Une boîte de dialogue s’ouvre.
Entrez 2 comme valeur minimale, 50 comme valeur maximale, 1 comme pas, 6 comme valeur actuelle et cochez la case Dialogue associé.
Utilisez l’icône  et choisissez l’item Incorporer une construction depuis un fichier.
et choisissez l’item Incorporer une construction depuis un fichier.
Une boîte de dialogue s’ouvre vous permettant de sélectionner la construction que vous venez de créer dans le dossier où vous l’avez enregistrée. Cliquez sur le nom de la construction puis sur le bouton Ouvrir.
Nous allons maintenant utiliser cette macro construction dans notre figure.
Utilisez l’icône  et choisissez l’item Implémenter une construction de la figure.
et choisissez l’item Implémenter une construction de la figure.
Une boîte de dialogue s’ouvre pour vous demander de choisir les éléments sources de type calcul. L’élément 1 demandé est le nombre d’arcs. Cliquez sur k dans la liste de droite et validez comme ci-dessous.
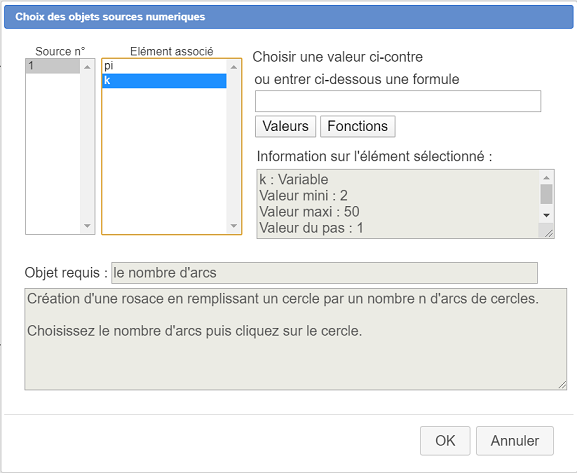
La ligne d’indication vous demande de cliquer sur le cercle. Cliquez sur un cercle de votre figure.
Vous voyez alors apparaître la rosace.
En cliquant sur les boutons + et - de la petite fenêtre associée à la variable vous pouvez faire varier le nombre d’arcs formant la rosace.
Remarque :
– Lors de l’implémentation d’une construction les objets sources numériques doivent toujours être désignés en premier.