Toutes les versions de cet article : [English] [Español] [français]
Dans cet article je vais montrer comment créer une macro construction qui créera un affichage LaTeX d’un nombre donné en fraction de pi, affichage lié à un point.
Cette construction prendra trois objets sources :
Si vous souhaitez simplement utiliser cette construction vous pouvez la télécharger ci-dessous en passant à la suite de cet article.
Utilisez l’icône  pour créer une nouvelle figure sans repère et sans longueur unité.
pour créer une nouvelle figure sans repère et sans longueur unité.
Utilisez l’icône  pour créer un point libre à l’endroit de votre choix. C’est le point auquel sera lié notre affichage LaTeX final.
pour créer un point libre à l’endroit de votre choix. C’est le point auquel sera lié notre affichage LaTeX final.
Utilisez l’icône  pour créer deux nouveaux calculs réels comme indiqué ci-dessous :
pour créer deux nouveaux calculs réels comme indiqué ci-dessous :
| Nom du calcul | Formule | Commentaire |
| a | 1.2317*pi | C’est le nombre à représenter en fraction de pi |
| nbdec | 3 | C’est le nombre de décimales à partir duquel on arrondira a/pi |
Nous allons maintenant demander à MathGraph32 d’arrondir a/pi en une fraction rationnelle (cela est fait à 10^(-12) près).
Pour cela nous allons créer un calcul matriciel nommé mat1.
Déroulez la barre d’outils des calculs et, à sa droite, cliquez sur l’icône  qui fait apparaître un choix d’outils supplémentaires.
qui fait apparaître un choix d’outils supplémentaires.
Choisissez l’item Calcul matriciel et remplissez la boîte de dialogue comme ci-dessous :
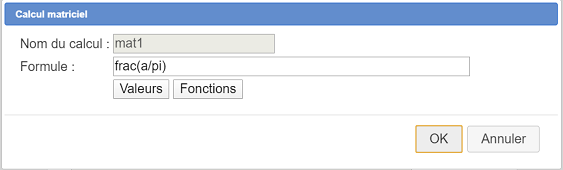
Appliquée à un nombre, la fonction frac renvoie une matrice à une ligne et deux colonnes dont le premier élément est le numérateur de la fraction rationnelle approchée du nombre et le deuxième élément est le dénominateur de cette fraction.
Utilisez maintenant l’outil  pour créer deux calculs réels comme indiqué ci-dessous :
pour créer deux calculs réels comme indiqué ci-dessous :
| Nom du calcul | Formule | Commentaire |
| num1 | mat1(1,1) | Contient le numérateur de la fraction approchée de a/pi à 10^(-12) près |
| den1 | mat1(1,2) | Contient le dénominateur de la fraction approchée de a/pi à 10^(-12) près |
Si mat est une matrice, mat(n, p) renvoie de terme de mat qui est à la n ième ligne et la p ième colonne.
Si le dénominateur est supérieur à nbdec, on va arrondir la fraction.
Pour cela créez le calcul réel suivant :
| Nom du calcul | Formule | Commentaire |
| b | int(a/pi*10^nbdec+0.5)/10^nbdec | Valeur approchée de a/pi arrondie à nbdec décimales |
Déroulez à nouveau la barre d’outils des calculs et, à sa droite, cliquez sur l’icône  qui fait apparaître un choix d’outils supplémentaires.
qui fait apparaître un choix d’outils supplémentaires.
Choisissez l’item Calcul matriciel et remplissez la boîte de dialogue comme ci-dessous :
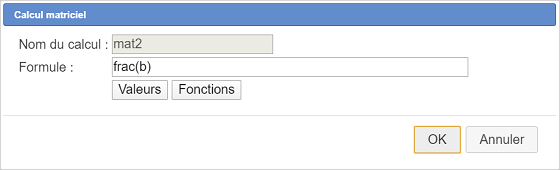
Créez maintenant les calculs réels suivants :
| Nom du calcul | Formule | Commentaire |
| num2 | mat2(1,1) | Contient le numérateur de la fraction approchée de b à 10^(-12) près |
| den1 | mat2(1,2) | Contient le dénominateur de la fraction approchée de b à 10^(-12) près |
Nous allons maintenant créer deux fonctions réelles dont la variable sera nommée pi. Elles sous serviront à afficher la fraction de pi désirée.
Utilisez l’icône  pour créer une première fonction réelle nommée form1 comme indiqué ci-dessous :
pour créer une première fonction réelle nommée form1 comme indiqué ci-dessous :
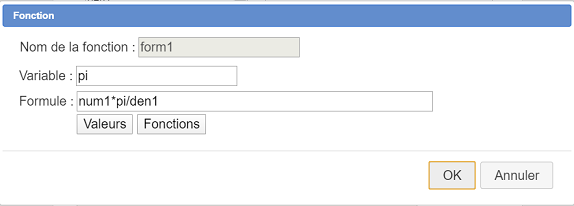
Créez de même une autre fonction réelle nommé form2 comme ci-dessous :
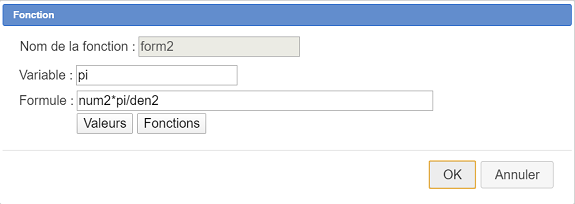
Utilisez l’icône  pour créer un calcul réel comme indiqué ci-dessous :
pour créer un calcul réel comme indiqué ci-dessous :
| Nom du calcul | Formule | Commentaire |
| test | den1<=1000 | Renverra 1 si den1 est inférieur à 1000 et 0 sinon |
Il nous reste à créer notre affichage LaTeX final qui sera lié au point que nous avons créé au début.
Déroulez la barre des affichages et utilisez l’icône 
Cliquez sur notre point libre auquel l’affichage sera lié.
Remplissez ensuite la boîte de dialogue comme ci-dessous :
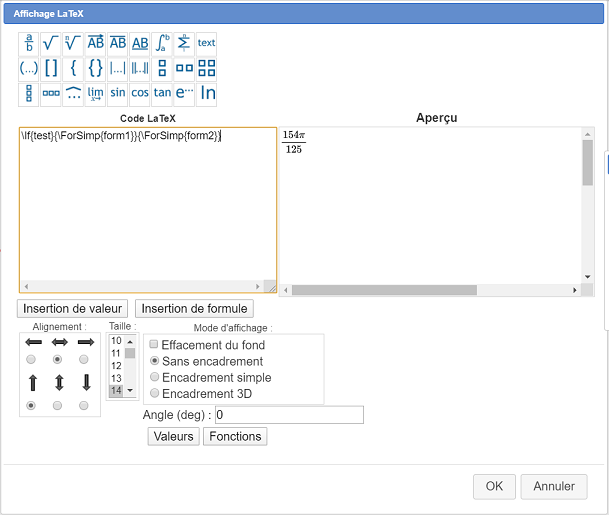
Voici le code LaTeX à utiliser :
\If{test}{\ForSimp{form1}}{\ForSimp{form2}}Cet affichage LaTeX utilise une commande d’affichage conditionnel (spécifique à MathGraph32) : si test vaut 1 c’est le code LaTeX \ForSimp{form1} qui sera utilisé et sinon ce sera la code \ForSimp{form2}.
\ForSimp{form1} affichera la formule contenue dans la fonction form1 en simplifiant les éventuelles multiplications ou divisions par 1. Comme nous avons choisi d’appeler notre variable pi dans la fonction c’est le caractère π qui sera utilisé lors de l’affichage LaTeX.
Notre figure est maintenant prête pour créer notre macro-construction.
A ce stade vous pouvez sauvegarder votre figure qui est prête pour créer notre macro construction.
Dans la barre d’outils supérieure cliquez sur l’icône ![]() qui fait apparaître des outils supplémentaires.
qui fait apparaître des outils supplémentaires.
L’icône  sert à créer la construction.
sert à créer la construction.
Cliquez une première fois sur cette icône et choisissez l’item Choix des objets sources numériques.
Une boîte de dialogue s’ouvre. Utilisez le bouton Insérer pour choisir comme objets sources numériques les calculs a et nbdec comme ci-dessous puis validez.
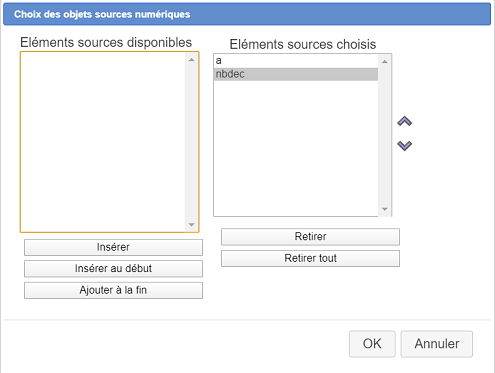
Cliquez sur l’icône  et choisissez l’item Choix des objets sources graphiques.
et choisissez l’item Choix des objets sources graphiques.
Cliquez sur le point libre auquel nous avons lié l’affichage LaTeX puis cliquez sur le bouton rouge STOP en bas et à droite de la fenêtre de MathGraph32 (pour indiquer que le choix des objets sources graphiques est fini).
Cliquez une nouvelle fois sur l’icône  et choisissez l’item Choix des objets finaux graphiques.
et choisissez l’item Choix des objets finaux graphiques.
Cliquez sur l’affichage LaTeX (qui est notre seul objet final) puis cliquez sur le bouton rouge STOP.
Il nous reste à finaliser notre macro construction.
Cliquez à nouveau sur l’icône  et choisissez l’item Finir la construction en cours.
et choisissez l’item Finir la construction en cours.
Une boîte de dialogue s’ouvre. Remplissez la comme ci-dessous :
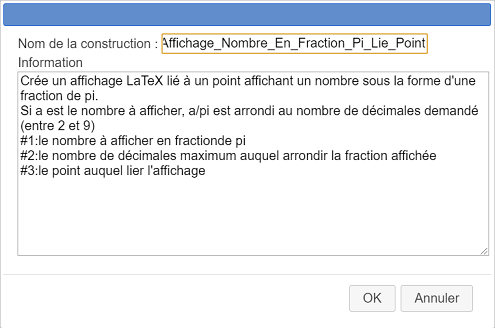
Voici le code à entrer dans le champ Information :
Crée un affichage LaTeX lié à un point affichant un nombre sous la forme d'une fraction de pi.
Si a est le nombre à afficher, a/pi est arrondi au nombre de décimales demandé (entre 2 et 9)
#1:le nombre à afficher en fraction de pi
#2:le nombre de décimales maximum auquel arrondir la fraction affichée
#3:le point auquel lier l'affichageLes 3 dernières lignes du champ information contiennent des indications qui seront disponibles quand un utilisateur utilisera la macro construction.
Vous pouvez enregistrer à nouveau votre figure, la macro construction en fait partie.
Mais il est préférable d’enregistrer la construction elle-même dans un fichier spécial (de suffixe mgc).
Pour cela utilisez l’icône  et utilisez l’item Enregistrer une construction de la figure.
et utilisez l’item Enregistrer une construction de la figure.
Naviguez jusqu’au dossier de votre choix, choisissez un nom pour le fichier (il est conseillé de garder un nom voisin de celui choisi pour la construction) et validez.
Si nécessaire vous pouvez télécharger cette construction ci-dessous dans un fichier zip.
Créez par exemple avec l’icône  une nouvelle figure munie d’un repère orthogonal avec comme unité le radian en cochant la case Graduation pour trigonométrie.
une nouvelle figure munie d’un repère orthogonal avec comme unité le radian en cochant la case Graduation pour trigonométrie.
Capturez le point de cordonnées (1 ; 0) sur l’axe des abscisses pour l’éloigner du point O (la graduation pi doit rester visible).
Pour utiliser notre construction dans cette figure, nous devons l’incorporer dans celle-ci.
Utilisez l’icône  et choisissez l’item Incorporer une construction depuis un fichier.
et choisissez l’item Incorporer une construction depuis un fichier.
Naviguez jusqu’au dossier contenant le fichier mgc dans lequel vous avez précédemment enregistré la construction, sélectionnez le fichier puis cliquez sur le bouton Ouvrir.
La construction fait maintenant partie de votre figure.
Utilisez l’icône  pour créer un point lié à l’axe des abscisses et nommez ce point M.
pour créer un point lié à l’axe des abscisses et nommez ce point M.
Déroulez la barre d’icônes de mesures et cliquez sur l’icône  de mesure d’abscisse dans un repère.
de mesure d’abscisse dans un repère.
Cliquez sur le point M et, dans la boîte de dialogue qui s’ouvre, choisissez xM comme nom pour cette mesure.
Nous allons maintenant utiliser notre macro-construction pour afficher la valeur de xM sous la forme d’une fraction de pi.
Utilisez l’icône  et choisissez l’item Implémenter une construction de la figure.
et choisissez l’item Implémenter une construction de la figure.
La construction est déjà sélectionnée. Cliquez sur le bouton Implémenter.
Une boîte de dialogue s’ouvre pour vous demander de choisir les 2 objets sources numériques. Pour chacun d’eux vous pouvez soir choisir un objet numérique déjà présent dans la figure ou entre une formule.
Affectez au premier objet le calcul xM comme ci-dessous :
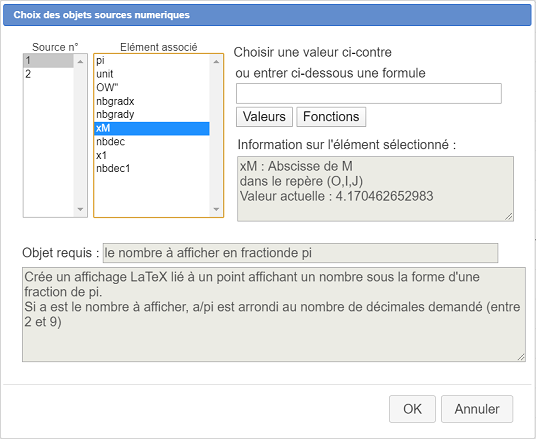
Pour le deuxième objet (nombre de décimales pour arrondi) entrez directement comme formule 3 comme ci-dessous :
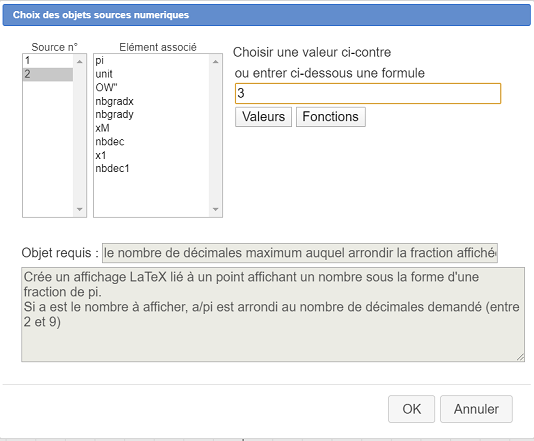
Puis validez la boîte de dialogue.
En haut et à droite de la figure il vous est demandé de cliquer sur le point auquel lier l’affichage. Cliquez sur le point M.
Notre affichage de fraction de pi apparaît, lié au point M.
Vous pouvez changer son mode d’affichage en utilisant l’icône  et en cliquant sur l’affichage.
et en cliquant sur l’affichage.
En capturant le point M vous voyez l’affichage dynamique varier avec lui.
Maintenant nous allons utiliser une matrice pour stocker 8 valeurs.
Déroulez la barre d’outils des calculs, cliquez à sa droite sur l’icône  et choisissez l’item Matrice.
et choisissez l’item Matrice.
Une boîte de dialogue apparaît.
Entrez 8 dans le champ Nombre de lignes et 1 dans le champ Nombre de colonnes.
Dans les champs d’édition, entrez du haut vers le bas les formules suivantes :
| Élément de la matrice | Formule |
| a11 | -pi/2 |
| a21 | -pi/3 |
| a31 | -pi/4 |
| a41 | -pi/6 |
| a51 | pi/6 |
| a61 | pi/4 |
| a71 | pi/3 |
| a81 | pi/2 |
Créons maintenant un curseur à valeurs entières dont les valeurs iront de 1 à 8.
Utilisez l’icône  , cliquez en haut et à gauche de la figure, remplissez la boîte de dialogue comme ci-dessous et validez :
, cliquez en haut et à gauche de la figure, remplissez la boîte de dialogue comme ci-dessous et validez :
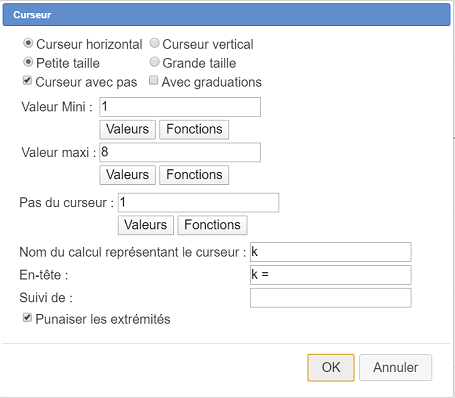
Maintenant créez un calcul réel avec l’icône  comme indiqué ci-dessous :
comme indiqué ci-dessous :
| Nom du calcul | Formule | Commentaire |
| x | Val(k,1) | x représente la valeur du terme de la ligne k et colonne 1 de la matrice Val |
Activez la couleur rouge et utilisez l’icône  pour créer le point de coordonnées (x ; 0) dans notre repère.
pour créer le point de coordonnées (x ; 0) dans notre repère.
Nous allons maintenant utiliser notre macro-construction pour représenter sous notre point la fraction de pi correspondante.
Utilisez l’icône  et choisissez l’item Implémenter une construction de la figure.
et choisissez l’item Implémenter une construction de la figure.
La construction est déjà sélectionnée. Cliquez sur le bouton Implémenter.
Une boîte de dialogue s’ouvre pour vous demander de choisir les 2 objets sources numériques comme précédemment.
Affectez au premier objet source le calcul x et pour le second entrez comme formule 3 puis validez.
Comme demandé, cliquez sur le point de coordonnées (x ; 0).
Notre affichage LaTeX de la fraction de pi apparaît. Vous pouvez changer sa couleur un utilisant l’icône palette  de la barre d’outils horizontale.
de la barre d’outils horizontale.
Utilisez l’outil de capture  pour faire varier les valeurs du curseur.
pour faire varier les valeurs du curseur.
Vous voyez l’affichage LaTeX s’adapter de façon dynamique.
A noter : Si nous avons seulement utilisé une valeur approchée dans notre construction nous n’obtiendrions pas comme ici les bonnes fractions de pi pour ces valeurs.
Pour compléter notre figure, nous voudrions maintenant graduer notre axe avec toutes les fractions de pi correspondant aux valeurs comprises dans la matrice Val.
Pour cela nous allons utiliser deux lieux d’objets générés par une variable (nous ne pouvons pas utiliser le curseur car il est à valeurs entières).
Utilisez l’icône  pour créer une variable nommée p avec les caractéristiques suivantes :
pour créer une variable nommée p avec les caractéristiques suivantes :
Ne cochez pas la case Dialogue associé.
Créez un nouveau calcul réel avec les caractéristiques suivantes :
| Nom du calcul | Formule | Commentaire |
| x’ | Val(p,1) | x représente la valeur du terme de la ligne p et colonne 1 de la matrice Val |
Utilisez l’icône  pour créer le point de coordonnées (x’ ;0)
pour créer le point de coordonnées (x’ ;0)
Créons maintenant le lieu d’objet de ce dernier point généré par les valeurs de la variable p.
Utilisez l’icône ![]() . Choisissez la variable p dans la liste proposée et validez.
. Choisissez la variable p dans la liste proposée et validez.
Il vous est maintenant demander de cliquer sur l’objet dont les traces vont générer le lieu. Cliquez sur le point de coordonnées (x’ ;0).
Une boîte de dialogue vous demande maintenant le nombre d’objets pour le lieu : entrez 8 et validez. Le lieu apparaît, formé de 8 points.
Maintenant appliquons notre construction à la valeur de x’.
Utilisez l’icône  et choisissez l’item Implémenter une construction de la figure.
et choisissez l’item Implémenter une construction de la figure.
La construction est déjà sélectionnée. Cliquez sur le bouton Implémenter.
Une boîte de dialogue s’ouvre pour vous demander de choisir les 2 objets sources numériques comme précédemment.
Affectez au premier objet source le calcul x’ et pour le second entrez comme formule 3 puis validez.
Comme demandé, cliquez sur le point de coordonnées (x’ ; 0).
L’affichage LaTeX de fraction de pi apparaît.
Nous allons maintenant demander un lieu d’objets de cet affichage généré par la variable p.
Utilisez de nouveau l’icône ![]() . Choisissez la variable p dans la liste proposée et validez.
. Choisissez la variable p dans la liste proposée et validez.
Il vous est maintenant demander de cliquer sur l’objet dont les traces vont générer le lieu. Cliquez sur le dernier affichage LaTeX créé par la construction.
Une boîte de dialogue vous demande maintenant le nombre d’objets pour le lieu : entrez 8 et validez. Le lieu apparaît, formé de 8 affichages de fractions de pi.
Utilisez l’icône  pour masquer le dernier affichage LaTeX qui a servi à générer le dernier lieu d’objets.
pour masquer le dernier affichage LaTeX qui a servi à générer le dernier lieu d’objets.
Mais il y a un problème : Notre lieu d’objet recouvre l’affichage LaTeX qui varie lorsqu’on déplace le curseur.
Il y a plusieurs solutions pour résoudre ce problème, par exemple reclasser cet affichage vers la fin.
Amenez le curseur à la valeur k = 4 par exemple.
Dans la barre d’outils supplémentaire du haut, cliquez sur l’icône  de reclassement d’objet graphique vers la fin et cliquez sur l’affichage de pi/6.
de reclassement d’objet graphique vers la fin et cliquez sur l’affichage de pi/6.
Il vous est demandé de choisir entre lieu d’objet et affichage LaTeX. Choisissez affichage LaTeX et validez.
Si ce n’est pas déjà fait donnez à cet affichage LaTeX la couleur rouge avec l’outil Palette.
Vous pouvez aussi utiliser l’outil  pour modifier cet affichage LaTex et cocher la case Effacement du fond.
pour modifier cet affichage LaTex et cocher la case Effacement du fond.
Voici la figure obtenue (vous pouvez y capturer le curseur et le point M et même implémenter de nouveau la construction) :