Este artículo describe cómo utilizar las construcciones predefinidas proporcionadas con MathGraph32. Esto sólo es posible con la versión 3.3 o posterior.
Para crear sus propias construcciones, ver cette rubrique.
Deseamos crear una figura munida de un referencial con una graduación.
Creamos una nueva figura con la ayuda del menú Archivo - Nueva figura con – Referencial sin vectores y elegimos un sistema de coordenadas ortonormal.
Utilicemos el menú Construcción - Implementar una construcción predefinida.
Se abre una caja de diálogo. Efectuamos un doble clic en la carpeta denominada Referenciales para abrirla.
Al hacer clic en un archivo de construcción (sufijo mgc) aparecerán, en la parte inferior de la caja, las informaciones de las funcionalidades de ella como a continuación.
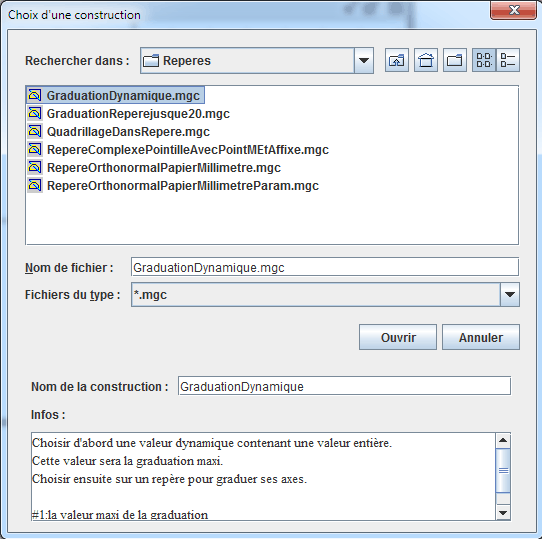
Cliquear sobre la construcción Graduación dinámica luego cliquear sobre Abrir.
Una caja de diálogo se abre.
En la lista de la izquierda, cliqueamos en el nº 1 (se trata de especificar el primer objeto fuente para la construcción). Se nos solicita el valor máximo de graduación : Introducimos 20.
Cliqueamos seguidamente sobre el n° 2.
Se nos solicita elegir el referencial. Cliquear sobre(O,I,J) que es el único referencial disponible.
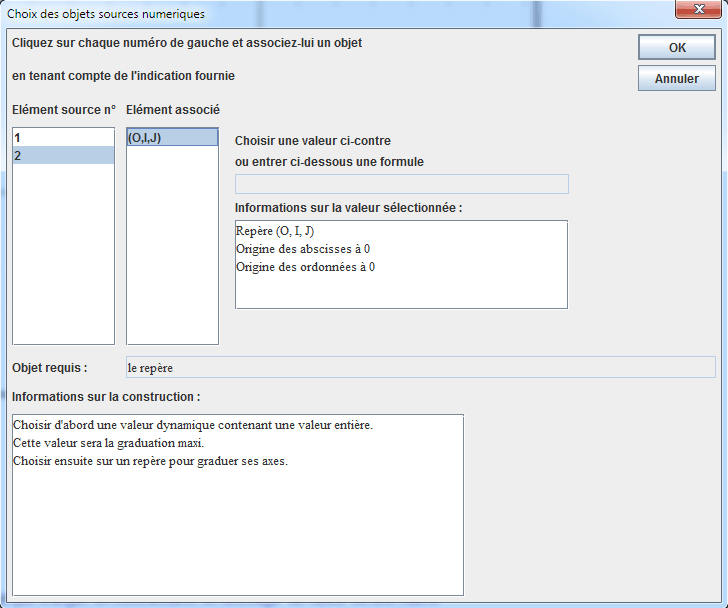
Validamos con OK.
Ahora, el referencial ya está munido de una graduación.
Presionando la tecla F6, que presenta a todos los valores numéricos creados, se verá que MathGraph32 ha creado un cálculo nominado nbg que contiene 20
Modificando ese cálculo se puede modificar el máximo de la graduación.
Deseamos crear una corona delimitada por dos circunferencias concéntricas.
Con ayuda del ícono ![]() creamos tres puntos libres que llamaremos O, A y B a continuación, creamos con la ayuda del ícono
creamos tres puntos libres que llamaremos O, A y B a continuación, creamos con la ayuda del ícono ![]() , la circunferencia de centro O y que pasa por A y luego la circunferencia de centro O y que pasa por B.
, la circunferencia de centro O y que pasa por A y luego la circunferencia de centro O y que pasa por B.
Para ver la corona vamos a usar una construcción proporcionada por MathGraph32.
Utilizamos el menú Construcción - Implementar una construcción predefinida.
Se abre un cuadro de diálogo. Efectuamos un doble clic en la carpeta denominada Superficies para abrirla.
Cliqueamos en el archivo Corona.mgc para ver en la parte inferior cuál es la función de esta construcción y, a continuación, hacemos clic en Abrir.
Como se solicita en la línea de indicación en la parte inferior de la ventana, cliquear en las dos circunferencias ya creadas.
Se verá aparecer una corona.
Esta corona está por defecto rayada en azul, pero podemos cambiar el estilo de relleno y color, eligiendo un color diferente y un estilo diferente de relleno activando la herramienta ![]() y efectuando clic en una de las circunferencias (se nos pedirá que especifiquemos si deseamos cliquear sobre la circunferencia o sobre su superficie : elijamos la superficie.
y efectuando clic en una de las circunferencias (se nos pedirá que especifiquemos si deseamos cliquear sobre la circunferencia o sobre su superficie : elijamos la superficie.
Deseamos representar gráficamente en el espacio la superficie de la ecuación $z = \sen(\sqrt{x^2+y^2}) $.
Una construcción que se suministra con el software lo puede hacer automáticamente.
Ella utiliza la posibilidad de crear funciones de dos variables.
Utilicemos el menú Archivo - Nueva figura sin unidad de longitud para crear una figura en blanco.
Verifiquemos con la ayuda del menú Opciones - Preferencias cliqueando sobre la pestaña de unidad de ángulo que la figura utiliza el radián como unidad de ángulo.
A continuación, utilicemos el menú Cálculos - Nuevo cálculo en R - Función real de dos variables. En el cuadro de diálogo que se abre, introduzcamos f como el nombre de la función, u y v como variables formales y en el campo de la fórmula ingresamos sen(sqrt(u^2+v^2)).
Utilicemos el menú Construcción - Implementar una construcción predefinida.
Se abre un cuadro de diálogo. Efectuamos un doble clic en la carpeta denominada Espacio para abrirla.
Efectuemos clic en el archivo SuperficieFuncion2Var.mgc para ver en la parte inferior del cuadro cual es la función de esta construcción y, a continuación, hagamos clic en Abrir.
Una caja de diálogo se abre.
En la lista de la izquierda, efectuemos clic en el número 1. El primer elemento requerido es una función de dos variables. Cliqueamos sobre f.
Cliqueamos sobre el elemento nº 2, que se utiliza para introducir el valor mini de x. Ingresamos – 5.
Análogamente ingresamos 5 como valor para el elemento nº 3 (valor máxi de x) seguidamente – 5 para el elemento nº 4 (valor mini de y) y 5 para el elemento nº 5 (valor máxi de y). Validamos mediante OK.
La siguiente figura aparece.
En la parte superior y a la derecha de la figura los puntos móviles que se pueden capturar permiten girar el eje de la figura (Oz) o cambiar la perspectiva.
Seleccionando la herramienta ![]() de ejecución de una macro y, a continuación, haciendo clic en la macro indicada Section par plan // (yoz) aparece la sección de superficie por un plano de ecuación $x = \alpha $ y podemos capturar $ \alpha $.
de ejecución de una macro y, a continuación, haciendo clic en la macro indicada Section par plan // (yoz) aparece la sección de superficie por un plano de ecuación $x = \alpha $ y podemos capturar $ \alpha $.
Se puede hacer lo mismo para un plano paralelo a la (xoz).
Se ve toda la potencia de las macro-construcciones de MathGraph32 : un solo objeto fuente para crear una figura muy compleja.
Comentarios :
– La superficie está representada por dos lugares de objetos. Cliqueando sobre esos lugares con la herramienta ![]() podemos cambiar el número de objetos (para una malla más fina, por ejemplo).
podemos cambiar el número de objetos (para una malla más fina, por ejemplo).
– Presionando F6 se verá que MathGraph32 ha creado cálculos nominados xmin, xmax, ymax y ymin que contienen los valores –5 y 5. Ulteriormente se pueden modificar esos cálculos con el ícono![]() .
.