Toutes les versions de cet article : [English] [Español] [français]
Sans cet exemple nous allons utiliser une implémentation récursive de construction (nouveauté de la version 4.8).
Nous allons d’abord créer la construction qui sera ensuite implémentée de façon récursive.
Démarrez une figure vierge en vérifiant que l’unité de la figure est bien le degré (menu Options - Figure en cours, onglet Unité d’angle).
Utilisez l’outil ![]() pour créer un calcul nommé a avec comme formule 30.
pour créer un calcul nommé a avec comme formule 30.
Créez deux points libres (icône ![]() ) que nous appellerons A et B comme sous la figure ci-dessous, avec A à gauche de B (dans la réalité inutile de nommer ces points).
) que nous appellerons A et B comme sous la figure ci-dessous, avec A à gauche de B (dans la réalité inutile de nommer ces points).
Créez l’image de B par la rotation de centre A et d’angle 90°. Nous appellerons ce point C. Puis utilisez l’outil ![]() pour créer le point D image de C dans la translation de vecteur AB (clics successifs sur A, B et C).
pour créer le point D image de C dans la translation de vecteur AB (clics successifs sur A, B et C).
Utilisez l’outil ![]() pour créer l’image E du point D dans la rotation de centre C et d’angle a (Cliquez d’abord sur le centre C, entrez a comme angle, puis cliquez sur D) puis l’outil
pour créer l’image E du point D dans la rotation de centre C et d’angle a (Cliquez d’abord sur le centre C, entrez a comme angle, puis cliquez sur D) puis l’outil ![]() pour créer la demi-droite d’origine C et passant par le point E.
pour créer la demi-droite d’origine C et passant par le point E.
Créez le milieu du segment [CD] (outil ![]() ) puis le cercle ayant pour centre ce milieu et passant par C (outil
) puis le cercle ayant pour centre ce milieu et passant par C (outil ![]() .
.
Nous devons maintenant créer les objets qui seront les objets finaux de notre construction.
Comme notre construction s’appellera elle-même une première fois pour les points C et F puis ensuite F et D, nous devons avoir 3 points en premier des objets finaux de notre construction.
Utilisez le menu Créer - Clone d’objet pour créer un point clone du point C qui sera notre premier objet final.
Maintenant avec l’outil d’intersection ![]() créez le point d’intersection de la demi-droite avec le cercle. Nous appellerons ce point F. Il sera notre deuxième objet final.
créez le point d’intersection de la demi-droite avec le cercle. Nous appellerons ce point F. Il sera notre deuxième objet final.
Une nouvelle fois utilisez le menu Créer - Clone d’objet pour créer un point clone du point D qui sera notre troisième objet final.
Dans la palette des couleurs, activez la couleur bleue, puis utilisez l’outil ![]() pour créer le polygone ABCD avec un clic droit pour terminer une fois que vous avez cliqué sur les quatre sommets (choisissez les clones de C et D, mais ce n’est pas indispensable). Ensuite utilisez l’outil
pour créer le polygone ABCD avec un clic droit pour terminer une fois que vous avez cliqué sur les quatre sommets (choisissez les clones de C et D, mais ce n’est pas indispensable). Ensuite utilisez l’outil ![]() pour créer une surface bordée par ce polygone.
pour créer une surface bordée par ce polygone.
De même, activez la couleur marron puis créez le polygone CFD (choisissez les clones pour C et D par exemple) puis remplissez ce polygone d’une surface.
Notre figure est prête pour définir notre construction.
Elle comporte un seul objet source numérique qui est l’angle a de notre rotation.
Utilisez le menu Constructions - Choix des objets sources - Numériques et double-cliquez à gauche sur a pour qu’il soit recopié dans la liste de droite comme ci-dessous.
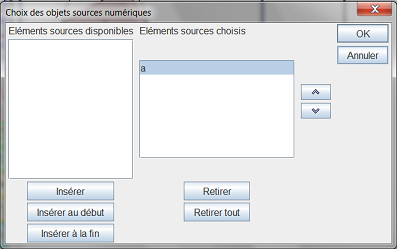
Maintenant utilisez le menu Constructions - Choix des objets sources - Graphiques et cliquez sur A puis sur B (l’ordre est important). Clic droit pour finir.
Il nous faut maintenant désigner les objets finaux qui sont tous graphiques. L’ordre de désignation n’est pas important : c’est l’ordre de création qui importe pour que la récursion soit possible.
Utilisez le menu Constructions - Choix des objets finaux - graphiques puis cliquez sur le clone de C, le point F, le clone de C, les deux polygones et les deux surfaces. Clic droit pour finir.
Pour que notre figure soit plus jolie, nous allons masquer les points finaux (seuls les polygones et les surfaces seront visibles).
A l’aide de l’outil ![]() masquez les clones de C et D et le point F.
masquez les clones de C et D et le point F.
Maintenant utilisez le menu Construction - Finir la construction en cours et entrez comme nom de la construction Arbre par exemple.
Enregistrez votre figure.
Nous allons enregistrer la construction que nous venons de créer dans un fichier. Utilisez pour cela le menu Constructions - Enregistrer une construction de la figure dans un fichier et enregistrez cette construction sous le nom Arbre à l’emplacement de votre choix.
Créez maintenant un nouvelle figure vierge et vérifiez que son unité est bien le degré.
Créez deux points libres que nous appellerons A et B (icône ![]() ) avec A à gauche de B.
) avec A à gauche de B.
Utilisez le menu Construction - Incorporer une construction dans la figure depuis un fichier pour incorporer dans cette nouvelle figure la constructions Arbre ue vous avez précédemment enregistrée.
A l’aide de l’outil ![]() , créez un curseur en haut et à droite de la figure en remplissant la boîte de dialogue comme ci-dessous.
, créez un curseur en haut et à droite de la figure en remplissant la boîte de dialogue comme ci-dessous.
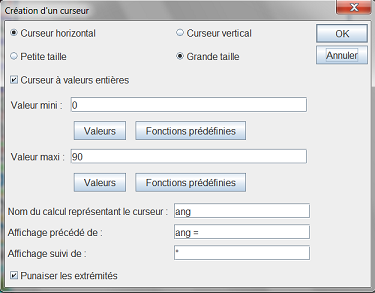
Capturez le point mobile du curseur pour que ang soit de 40° environ.
Nous allons maintenant créer une macro chargée d’implémenter la construction Arbre de façon récursive.
Utilisez le menu Macros - Nouvelle macro - Macro de construction - Récursive. Remplissez la boîte de dialogue comme ci-dessous.
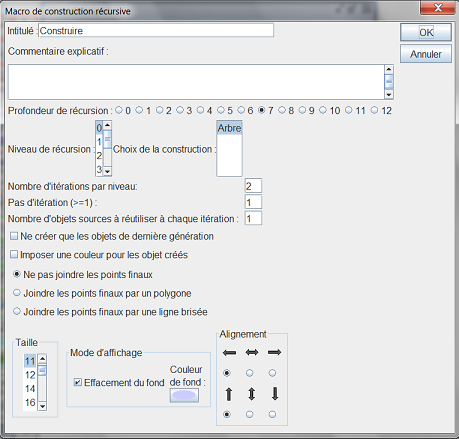
Puisque nous avons dit qu’un objet source est commun à toutes les implémentations, une boîte de dialogue s’ouvre pour demander quel est l’objet de la figure qui jouera ce rôle (c’est un objet de type calcul). Remplissez la boîte de dialogue comme ci-dessous.
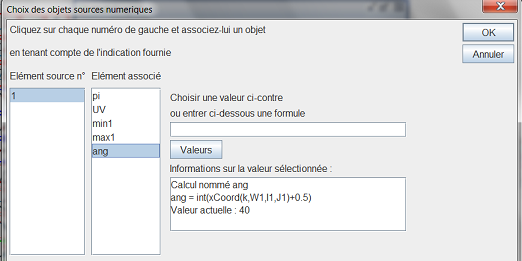
Dans la ligne d’indication en bas de la fenêtre il est maintenant demandé de cliquer sur deux points. Cliquez sur les points A et B.
La macro apparaît.
Sauvegardez votre figure avant d’exécuter la macro.
Maintenant utilisez l’icône ![]() d’exécution de macro et cliquez sur son intitulé.L’arbre apparaît.
d’exécution de macro et cliquez sur son intitulé.L’arbre apparaît.
Vous pouvez utiliser le curseur pour faire varier l’angle et aussi capturer A et B : L’arbre est dynamique.
Ci-dessous, cliquez sur la macro pour construire l’arbre puis modifiez l’angle et capturez A et B (Cette figure est animée en JavaScript, elle est beaucoup plus fluide dans MathGaph32).