Toutes les versions de cet article : [English] [Español] [français]
En este ejemplo vamos a utilizar una implementación de construcción recursiva (novedad de la versión 4.8).
En primer lugar vamos a crear la construcción que posteriormente será implementada de forma recursiva.
Iniciemos MathGraph32 con una nueva figura verificando que la unidad de la figura es el grado (menú Opciones - Figura en curso, pestaña Unidad de ángulo).
Utilicemos la herramienta ![]() para crear un cálculo nominado a con como fórmula 30.
para crear un cálculo nominado a con como fórmula 30.
Creamos dos puntos libres (icono ![]() ) que llamaremos A y B como se ve en la siguiente figura, con A a la izquierda de B (en realidad es inútil nominar esos puntos).
) que llamaremos A y B como se ve en la siguiente figura, con A a la izquierda de B (en realidad es inútil nominar esos puntos).
Creamos la imagen de B por la rotación de centro A y de ángulo 90°. llamaremos a ese punto C. Luego utilizamos la herramienta ![]() para crear el punto D imagen de C en la traslación de vector AB (clics sucesivos sobre A, B y C).
para crear el punto D imagen de C en la traslación de vector AB (clics sucesivos sobre A, B y C).
Utilizamos la herramienta ![]() para crear la imagen E del punto D en la rotación de centro C y de ángulo a (Cliqueamos primeramente sobre el centro C, entramos a como ángulo, luego cliqueamos sobre D) luego la herramienta
para crear la imagen E del punto D en la rotación de centro C y de ángulo a (Cliqueamos primeramente sobre el centro C, entramos a como ángulo, luego cliqueamos sobre D) luego la herramienta ![]() para crear la semirrecta de origen C y que pasa por el punto E.
para crear la semirrecta de origen C y que pasa por el punto E.
Creamos el punto medio del segmento [CD] (herramienta ![]() ) luego la circunferencia que tiene por centro ese punto medio y que pasa por C (herramienta
) luego la circunferencia que tiene por centro ese punto medio y que pasa por C (herramienta ![]() .
.
Debemos ahora crear los objetos que serán los objetos finales de nuestra construcción.
Como nuestra construcción se llama a sí mismo por primera vez para los puntos C y F luego a continuación F y D, debemos tener 3 puntos en los primeros objetos finales de nuestra construcción.
Utilizamos el menú Crear - Clon de objeto para crear un punto clon del punto C que será nuestro primer objeto final.
Ahora, con la herramienta de intersección ![]() creamos la intersección de la semirrecta con la circunferencia. Llamamos a este punto F. Será nuestro segundo objeto final..
creamos la intersección de la semirrecta con la circunferencia. Llamamos a este punto F. Será nuestro segundo objeto final..
Una nueva vez utilizamos el menú Crear - Clon de objeto para crear un punto clon del punto D que será nuestro tercer objeto final.
En la paleta de colores, activamos el color azul, luego utilizamos la herramienta ![]() para crear el polígono ABCD con un clic derecho para terminar una vez que hallamos cliqueado sobre los cuatro vértices (elegimos los clones de C y D, pero esto no es indispensable). Seguidamente utilizamos la herramienta
para crear el polígono ABCD con un clic derecho para terminar una vez que hallamos cliqueado sobre los cuatro vértices (elegimos los clones de C y D, pero esto no es indispensable). Seguidamente utilizamos la herramienta ![]() para crear una superficie bordeada por ese polígono.
para crear una superficie bordeada por ese polígono.
Análogamente, activamos el color marrón luego creamos el polígono CFD (elegimos los clones para C y D por ejemplo) luego rellenamos ese polígono con una superficie.
Nuestra figura está pronta para definir nuestra construcción.
Ella se compone de un único objeto fuente numérico que es el ángulo a de nuestra rotación.
Utilizamos el menú Construcciones - Elección de objetos fuentes - Numéricos y hacemos doble clic izquierdo sobre a para que se copie en la lista de la derecha como a continuación.
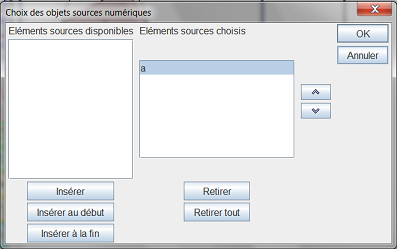
Ahora utilizamos el menú Construcciones - Elección de objetos fuentes- Gráficos y cliqueamos sobre A luego sobre B (el orden es importante). Clic derecho para finalizar.
Ahora nos falta designar los objetos finales que son todos gráficos. El oden de designación no es importante : es el orden de la creación lo que es importante para que la recursión sea posible.
Utilizamos el menú Construcciones - Elección de objetos finales - Gráficos luego cliqueamos sobre el clon de C, el punto F, el clon de C, los dos polígonos y las dos superficies. Clic derecho para finalizar.
Para que nuestra figura quede más bonita, vamos a ocultar los puntos finales (solo los polígonos y las superficies serán visibles).
Con la ayuda de la herramienta ![]() ocultamos los clones de C y D y al punto F.
ocultamos los clones de C y D y al punto F.
Ahora utilizamos el menú Construcciones - Finalizar la construcción en curso y entramos como nombre de la construcción Árbol por ejemplo.
Guardamos nuestra figura.
Vamos ahora a guardar la construcción que venimos de crear en un archivo. Utilicemos para ello el menú Construcciones - Guardar une construcción de la figura en un archivoy guardemos esa construcción con el nombre Árbol en el disco duro de nuestra computadora.
Creamos una nueva figura y verificamos que su unidad de ángulo sea el grado..
Creamos dos puntos libres que llamaremos A y B (icono ![]() ) con A a la izquierda de B.
) con A a la izquierda de B.
Utilicemos el menú Construcciones - Incorporar una construcción en la figura desde un archivo para incorporar en esa nueva figura la construcción Árbol que habíamos previamente guardado.
Con la ayuda de la herramienta ![]() , creamos un cursor arriba a la derecha de la figura completando la caja de diálogo como se ve a continuación.
, creamos un cursor arriba a la derecha de la figura completando la caja de diálogo como se ve a continuación.
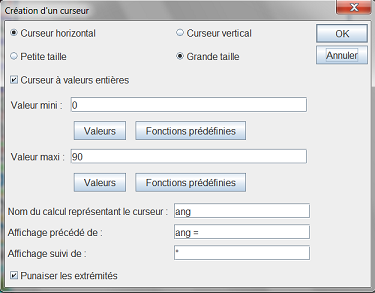
Capturamos el punto móvil del cursor para que el ángulo sea alrededor de 40°.
Vamos ahora a crear una macro encargada de implementar la construcción Árbol de manera recursiva.
Utilicemos el menú Macros - Nueva macro - Macro de construcción - Recursiva. Completamos la caja de diálogo como a continuación.
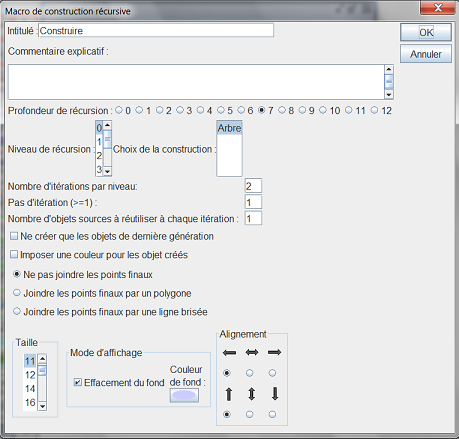
Como habíamos dicho que un objeto fuente es común a todas las implementaciones, un cuadro de diálogo se abrirá preguntando cuál es el objeto de la figura que jugará este rol (este es un objeto de tipo de cálculo). Completamos el cuadro de diálogo de la siguiente manera.
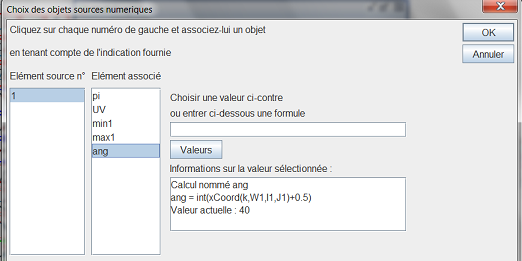
En la línea de indicación de la parte inferior de la ventana ahora se nos pide que hagamos clic en dos puntos. Hacemos clic sobre los puntos A y B.
La macro aparece.
Salvamos nuestra figura antes de ejecutar la macro.
Ahora usamos el icono ![]() de ejecución de macro y hacemos clic sobre su título. El árbol aparece.
de ejecución de macro y hacemos clic sobre su título. El árbol aparece.
Podemos utilizar el cursor para variar el ángulo y también capturar A y B : El árbol es dinámico.
A continuación, hacemos clic en la macro para construir el árbol luego modificamos el ángulo y capturamos A y B (Esta figura está animada en JavaScript, es mucho más fluida en MathGaph32).