Toutes les versions de cet article : [English] [français]
Cet article a été adapté à la version JavaScript de MathGraph32, la version Java n’étant plus supportée.
Nous allons créer une construction qui prendra comme éléments sources un point et un cercle et fournira comme éléments finaux les tangentes à ce cercle passant par ce point.
Créez un nouvelle figure sans repère et sans longueur unité avec l’icône  et utilisez l’icône
et utilisez l’icône  pour créer trois points libres.
pour créer trois points libres.
Créez ensuite à l’aide de l’icône  le cercle dont le centre est le premier point et passant par le second point.
le cercle dont le centre est le premier point et passant par le second point.
Nommez le troisième point M à l’aide de l’outil  . Ce point doit être à l’extérieur du cercle.
. Ce point doit être à l’extérieur du cercle.
Notre construction ne doit pas se servir du centre du cercle car il ne faut utiliser que des objets créés avec le cercle et le point M.
Pour cela nous allons créer un point qui sera créé comme centre du cercle.
Utilisez d’abord l’icône  pour cacher le point qui été choisi comme centre du cercle.
pour cacher le point qui été choisi comme centre du cercle.
Déroulez la barre d’icône de création de points et cliquez à sa droite sur l’icône  qui propose de nouveaux outils. Choisissez Créer le centre d’un cercle. Le point apparaît. Ce nouveau point ne dépend que du cercle et c’est lui que nous utiliserons pour la suite de la construction.
qui propose de nouveaux outils. Choisissez Créer le centre d’un cercle. Le point apparaît. Ce nouveau point ne dépend que du cercle et c’est lui que nous utiliserons pour la suite de la construction.
Utilisez l’outil  pour créer le milieu du segment formé par le centre du cercle que vous avez créé et le point M.
pour créer le milieu du segment formé par le centre du cercle que vous avez créé et le point M.
Utilisez l’icône  pour créer le cercle dont le centre est le milieu que vous venez de créer et passant par le centre du premier cercle.
pour créer le cercle dont le centre est le milieu que vous venez de créer et passant par le centre du premier cercle.
Créons maintenant l’intersection de ce dernier cercle avec le premier avec l’outil  d’intersection. Il suffit pour cela de cliquer lorsque le pointeur souris est proche d’un des deux points d’intersection et est affiche ’Cette intersection". Deux nouveaux points apparaissent. Nommez-les A et B.
d’intersection. Il suffit pour cela de cliquer lorsque le pointeur souris est proche d’un des deux points d’intersection et est affiche ’Cette intersection". Deux nouveaux points apparaissent. Nommez-les A et B.
Créez les deux segments passant joignant chacun des deux points A et B avec le centre du premier cercle à l’aide de l’icône  .
.
Utilisez l’outil  pour créer les droites passant par A et B et perpendiculaires aux deux segments précédents. Ce sont les deux tangentes qui seront nos objets finaux.
pour créer les droites passant par A et B et perpendiculaires aux deux segments précédents. Ce sont les deux tangentes qui seront nos objets finaux.
Le moment est venu de créer notre construction.
Dans la barre d’outils du haut, cliquez sur l’icône  qui fait apparaître des icônes supplémentaires.
qui fait apparaître des icônes supplémentaires.
Il nous faut d’abord indiquer les objets sources de notre construction.
Les objets sources de cette construction sont uniquement graphiques.
Utilisez l’icône  et cliquez sur Choix des objets sources graphiques. Cliquez en premier suur le cercle initial puis en second sur le point M. En bas et à droite de la fenêtre cliquez sur le bouton rouge STOP pour indiquer que le choix des objets sources graphiques est fini.
et cliquez sur Choix des objets sources graphiques. Cliquez en premier suur le cercle initial puis en second sur le point M. En bas et à droite de la fenêtre cliquez sur le bouton rouge STOP pour indiquer que le choix des objets sources graphiques est fini.
Utilisez à nouveau l’icône  et cliquez sur Choix des objets finaux graphiques.
et cliquez sur Choix des objets finaux graphiques.
Cliquez sur les deux tangentes créées ainsi que les points A et B puis cliquez sur le bouton rouge STOP pour indiquer que vous avez finie de désigner les objets finaux graphiques.
Il nous reste à finaliser notre construction. Cliquez à nouveau sur l’icône  et choisissez Finir la construction en cours.
et choisissez Finir la construction en cours.
Remplissez la dialogue comme ci-dessous et validez.
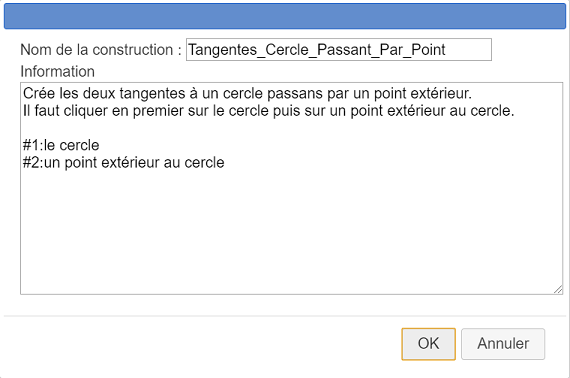
Les deux dernières lignes serviront à donner des indications aux utilisateurs de cette construction lorsqu’ils désigneront les objets sources.
Si vous ne sauvegardez pas votre construction elle sera perdue (elle restera néanmoins contenue dans la figure que vous avez créée si vous enregistrez cette figure).
Utilisez l’icône  (gestion des constructions de la figure) pour l’enregistrer. Choisissez Enregistrer une construction de la figure. Une première boîte de dialogue vous présente les constructions présentes dans la figure. La seule créée est déjà sélectionnée. Cliquez sur le bouton Enregistrer.
(gestion des constructions de la figure) pour l’enregistrer. Choisissez Enregistrer une construction de la figure. Une première boîte de dialogue vous présente les constructions présentes dans la figure. La seule créée est déjà sélectionnée. Cliquez sur le bouton Enregistrer.
Une nouvelle boîte de dialogue s’ouvre vous permettant d’enregistrer cette construction dans le dossier de votre choix. Cliquez sur le bouton Enregistrer une fois que vous êtes dans le dossier choisi pour la sauvegarde et avez choisi le nom du fichier (c’est un fichier de suffixe mgc). Il est conseillé de garder le même nom que celui de la macro construction ou un nom voisin.
Utilisons maintenant notre construction dans une autre figure.
Créez avec l’icône  une nouvelle figure quelconque du moment qu’elle comprenne un cercle et un point extérieur à ce cercle.
une nouvelle figure quelconque du moment qu’elle comprenne un cercle et un point extérieur à ce cercle.
Utilisez l’icône  et choisissez Incorporer une construction depuis un fichier. Naviguez jusqu’au dossier où vous avez enregistré précédemment votre construction, sélectionnez le fichier et cliquez sur Ouvrir.
et choisissez Incorporer une construction depuis un fichier. Naviguez jusqu’au dossier où vous avez enregistré précédemment votre construction, sélectionnez le fichier et cliquez sur Ouvrir.
Cliquez à nouveau sur l’icône  et choisissez Implémenter une construction de la figure. Une boîte de dialogue s’ouvre. Notre unique macro construction est déjà sélectionnée. Cliquez sur le bouton Implémenter.
et choisissez Implémenter une construction de la figure. Une boîte de dialogue s’ouvre. Notre unique macro construction est déjà sélectionnée. Cliquez sur le bouton Implémenter.
En haut et à droite un affichage fugitif vous demande de cliquer sur le cercle.
Il vous est ensuite demandé de cliquer sur un point extérieur au cercle.
Vous voyez alors apparaître les deux tangentes et les deux points de tangence.
Si le point choisi n’était pas intérieur au cercle, rien n’apparaît mais si ce point est déplacé à l’extérieur du cercle, les tangentes apparaîtront.
Capturez le point extérieur à l’aide de l’outil de capture.